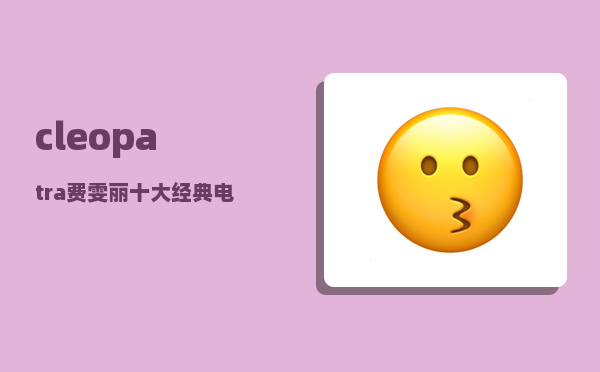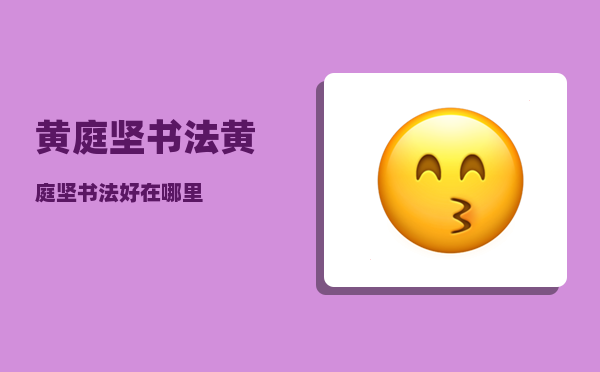字体生成_有什么简单的手工可以当孩子的手工作业
字体生成,有什么简单的手工可以当孩子的手工作业?
给大家整理了15种儿童手工制作方法,含有比较详细的文字描述。
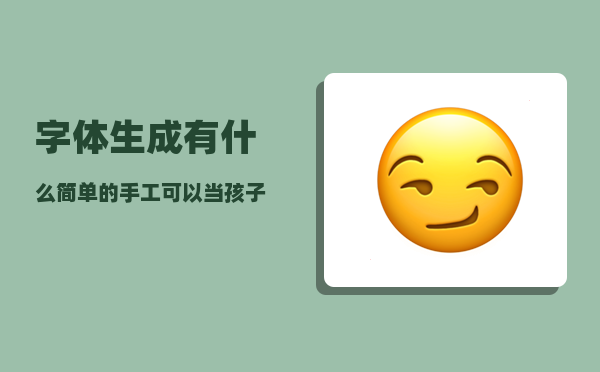
做法:准备一个纸盘,一点棉花球,一张灰色的卡纸,一双眼睛。
1、首先先将棉球均匀的粘在纸盘上,尽量不留缝隙。
2、在灰色的卡纸上画上一个带耳朵的羊头,然后剪下来,粘在带棉球的纸盘上,粘的位置如上图。
3、将眼睛粘在绵羊脑袋上。
4、在灰色的卡纸上画4个一样的长方形,剪下后都多叠几次,展开粘在纸盘未粘棉花的那一面,位置如图所示。粘好了这只小绵羊就完成了。如何?挺简单吧。
第2个上场:小花。做法:准备好一张彩纸、一些棉签,绿色的毛条,黄色的橡皮泥
1、取一团黄色橡皮泥,分成两小份,用手捏成上图中的圆形,然后将圆形的橡皮泥按压在一张彩纸上,固定住。
2、将棉签离棉花头一厘米左右处折下,插在黄色橡皮泥的边缘处,别插太浅,尽量用橡皮泥固定住棉签头,如上图所示,两个橡皮泥圆形周围插满,要均匀分布,长短最好一致。
3、绿色毛条一长一短,分别插在两个黄色花心的下部,最好能固定住,如果不牢固可以用胶水辅助一下。
4、最后用绿色的毛条折成两片叶子的形状,分别放在两多花的茎部,也可以用胶水固定,固定好后这个幼儿园手工作业就完成了!
第3个上场:刺猬,很丑,但是很好玩~做法:准备一些土豆,挑尽量圆滑一点的,准备一些牙签,玩具眼睛和嘴巴
1、将牙签插到土豆上方,插得均匀一点。
2、在土豆的一端粘上玩具眼睛和嘴巴,这样刺猬就做好了。
3、这种丑萌丑萌的动物以数量取胜,做多几只放在一起会很壮观。
第4个上场:胡萝卜。做法:准备几张橘色的彩纸,几张绿色的彩纸
1、卡纸卷成漏斗形状,然后用胶水在边缘固定。
2、绿色彩纸剪成细长条,在漏斗口内部粘一圈。
3、多做几个一起放在盒子里,一筐胡萝卜出场会比较好玩,想挑战高难度的,还可以用卡纸剪一个兔子的形状,粘在纸框的外面,这样就像是兔子兜着一筐胡萝卜回家,很萌。
第5个上场:彩色的太阳花。做法:准备各种颜色的彩纸
1、在黄色的彩纸上画一个大圆,剪下来,在圆上画上眼睛和嘴巴,也可以像上图一样,用彩纸剪成眼睛嘴巴的样子粘在圆形上。
2、各种颜色的彩纸剪成等长等宽的细长条,对折后在圆形外面粘一圈,需要均匀的粘,颜色排列可以参考上图,粘完后彩色太阳花就做好了,怎么样,对于这份幼儿园手工作业还满意吧。
第6个上场:玉米棒子。做法:准备绿色卡纸、卷纸里的卷轴、类似蚕豆形状的东西(或者粘土)
1、在绿色卡纸上画4片细长叶子的形状,剪下来备用。
2、如果准备的是黄色的粘土,那就需要多搓几个像豆子一样的颗粒,放干后更好操作,将它们密密麻麻的粘在纸筒上。
3、将绿色的叶子粘在粘好“玉米粒”的“玉米”上,其中一片叶子需要往下折一半,用胶水固定。多做几个玉米棒子更有丰收的气氛。这份手工作业寓意很好哦~
第7个上场:黄色小鸡。做法:准备三根冰棒棍、一张黄色卡纸、一张橘色的卡纸
1、三根冰棒棍摆成三角形,再剪下一个同样大小的三角形卡片,然后用胶水将三根冰棒棍固定在三角形卡纸的边缘,如上图所示。
2、在黄色卡纸上画一个小圆,让宝宝的手掌印在卡纸上,画一左一右两个手掌印,将圆形和两个手掌印剪下,圆形当小鸡脑袋,手掌印当小鸡翅膀,圆形固定在三角形的一个顶端,翅膀固定在三角形的背后,一左一右各一边。
3、用黑色的笔画上小鸡眼睛,再在橘色卡纸上画一个小小的三角形,和一对小鸡脚,剪下来后,把三角形粘在鸡脑袋上,把鸡脚粘在最下边的冰棒棍上,这样小黄鸡就做好了。可爱吧?
第8个上场:绿色的乌龟。做法:准备一张白色卡纸,一张绿色卡纸,多个彩色小纽扣
1、在黑色卡纸上画一个圆,剪下,再将彩色的纽扣均匀粘在黑色的圆上。
2、在绿色卡纸上画上乌龟的4条腿、一条尾巴、一个脑袋,剪下来,粘在黑色圆背后。
3、在乌龟脑袋上画上一对大眼睛,一个嘴巴,这样小乌龟就完成了。
第9个上场:叉子小花。做法:准备多个塑料小叉子、绿色卡纸
1、在叉子部位用各种颜料涂上宝宝喜欢的颜色。
2、在绿色卡纸上画几片叶子形状,将剪下来的叶子粘在叉子柄上,粘好一片叶子,一朵小花就完成了,可以多做几朵。
第10个上场:树叶小人做法:准备1张肤色的卡纸、几片树叶、眼睛、毛球
1、在肤色的卡纸上画出小人的脑袋形状,用剪刀剪下来。
2、在头上粘好眼睛、鼻子,用红色的笔画嘴巴。
3、将捡来的叶子粘在头顶上,可以粘多一点,这样头发看上去比较浓密。粘好后就完成了,可以多做几个小人,凑成一家三口的模样。
第11个上场:孔雀做法:准备一张稍硬的卡纸,一张蓝色的彩纸,一张绿色的彩纸,一张黄色的彩纸。
1、在蓝色的彩纸上画孔雀的身体,剪下来后备用。
2、在黄色卡纸上画三角形嘴巴,一对小脚,剪下来后粘在上一步准备的身体上,再画上一对大眼睛。
3、将绿色彩纸剪成等长等宽的绿色长细条,对折后粘在孔雀身体的后面,均匀粘一圈,粘好后将做好的整个孔雀粘在硬卡纸的正中间,这样我们的孔雀就全部完成了。还满意吗?
第12个上场:小兔子做法:准备两个卷纸的卷轴
1、将其中一个卷轴捏扁,剪下两个约一厘米宽的圆环,当做兔子的耳朵。
2、在另一个卷轴上画上兔子嘴巴、眼睛、胡子。
3、将耳朵固定在卷轴上方,这样兔子就做好了,简不简单!
第13个上场:苹果做法:准备红色彩纸、绿色彩纸、卷纸卷轴
1、将卷轴上半部分剪得只剩下一个柄,下半部分不剪。
2、将红色彩纸剪成多个等长等宽的细长条,均匀粘在上一步剪成的苹果核上,上下端固定,如上图。
3、绿色纸上画叶子形状,剪下,粘在苹果柄上。这样就全部完成了。
第14个上场:毛毛虫做法:准备硬纸片一张,绿色毛根、黑色毛根
1、在纸片上画5个等大的圆剪下,其中一个是原色,画上虫子的五官,另外两个圆涂浅绿色,剩下两个涂深绿色。圆上可以画点圆点做点缀。
2、绿色毛根见两小根粘在头上,黑色毛根剪12小根粘在身体两边对称的位置,如上图所示。头顶上还可以粘一个小红花,很美吧~
第15个上场:蛋壳里的小鸡做法:木夹子、白色卡纸
1、在白色卡纸上画如上图所示的上下半蛋壳,中间呈锯齿状,合在一起要是一个整体的鸡蛋,用剪刀剪下,粘在木夹一边。
2、脚的形状也要画下来然后剪下粘在蛋壳底部,做一个小鸡粘在木夹的另一边。这样把木夹一捏就能看到另一边的小鸡了,一合就成一个完整的鸡蛋了,是不是很好玩。
一共15个教程,葡萄妈妈费好大劲写的,希望大家喜欢,记得分享给其他需要的朋友,让更多的家长看到哦~
如有需要更多手工教程,可以关注我~
手机自动生成字幕软件?
美册 爱字幕 剪映这些都有生成字幕的功能,基本都是一些初级功能。简单用一下也还可以……但会出现很多识错误的地方,识别后尽量去人工校正一下要好很多。。。拿剪映做个功能小介绍:
下载打开剪映这个软件
点击开始创作,一般都是识别你手机相册中的视频和图片
打开软件后下面有 新建文本 识别字幕 识别歌词。。。。。。(新建文本就是自己打字上去 识别字幕就是软件听取里面的声音来识别成字体 识别歌词顾名思义是歌曲的识别)文字不多尽量手工打上去,不容易出现识别的笑话!
完成后合成导出视频,保存到相册就得到一个自己编辑的视频了,,
微信名字小字体怎么弄的?
在昵称后面添加小字的方法如下:
1、进入微信小程序界面,并输入“上标生成器”,然后点击搜索。
2、选择“上标生成器”小程序,并点击进入。
3、在界面中输入你想要的文字和号码,随后点击复制,复制你输入的文字和号码。
4、在个人昵称设置界面,直接将你生成的文字和号码,点击粘贴,粘贴到名字对话框中。
5、粘贴完成后,点击界面右上角的“完成”按钮即可。
可为什么生成之后字体还是跟我修改的不一样呢?
出现这种情况是因为没有设置字体。具体步骤如下所示:
1、打开电脑,进入软件当中,导入要生成的文件,点击上方的引用,就会看到以下画面,点击自定义目录。
2、点击之后,就会看到以下画面,进入目录,点击下方的修改。
3、点击之后,就进入修改的页面,在这里选择要修改的字体,字号等,点击确定。
4、这样就完成了。
微课制作的片头及片尾该如何制作?
电影和电视剧中,制作者们喜欢挑选片中精彩镜头放在片头,在屏幕上拉动出现,起到吸引观众的目的;片尾则通常用移动字幕的形式给出演员、制作者等的姓名及相关资料。
其实,我们在用PowerPoint制作演示文稿时,利用好它的动画设置,也可以制作出字幕式片头片尾来。
一、拉动式片头的制作
1、准备好用于制作拉动式动态片头的图片,并用图像处理软件进行适当的修饰。
2、启动PowerPoint2002,打开需要制作这种片头的演示文稿,选中第一张幻灯片,执行“插入→新幻灯片”命令(直接按“Enter”键或按“Ctrl M”组合键),插入一张空白的幻灯片,用于制作这种片头。
3、在上述空白幻灯片中,执行“插入→图片→来自文件”命令,打开“插入图片”对话框(如图一)定位到图片所在的文件夹,选中第一张图片后,按“插入”按钮将图片插入到幻灯片中。
4、选中上述插入的图片,执行“幻灯片放映→自定义动画”命令,展开“自定义动画片”任务窗格(如图二)。
单击“添加效果”右侧的下拉按钮,在随后出现的下拉列表中,展开“进入”下面的级联菜单,选中其中的“其他效果”选项,打开“添加进入效果”对话框(如图三),再选中其中的“缓慢进入”选项,“确定”返回。
5、按“任务窗格”中“方向”右侧的下拉按钮,在随后出现的下拉列表中,选择“自右侧”选项;再按“速度”右侧的下拉按钮,在随后出现的下拉列表中,选择“非常慢”选项(参见图二)。
6、调整图片至合适大小,并将其定位到“工作区”左侧边缘外(如图四)。
7、重复上述3—6步的操作,将第二张图片插入其中,并完成相应的设置。
8、在“任务窗格”中双击第二张图片的动画设置选项,打开“缓慢进入”对话框(如图五),切换到“计时”标签下,按“开始”右侧的下拉按钮,在随后出现的下拉列表中,选择“之后”选项,并将下面的“延迟”选项设置为“0”。
注意:具体延迟时间,请根据实际需要设置。
9、重复上述第7、8步的操作,完成后续图片的插入及设置工作。
至此,拉动式片头制作完成。下面我们接着制作字幕式片尾。
注意:如果要在演示文稿中展式大量的图片,可以仿照上面的操作,制作出一张拉动式幻灯片就行了。
二、字幕式片尾的制作
1、在演示文稿的最后添加一张空白幻灯片。
2、执行“插入→文本框→水平”命令,然后在幻灯片中拖拉出一个文本框。
3、在文本框中输入用于制作字幕的文本,并设置好字号、字型、字符颜色等要素(如图六)。
4、仿照上面一、4步的操作,设置一个“自底部”“非常慢”的“缓慢进入”动画效果,并将文本框称至工作区上边缘外(如图七)。
注意:将鼠标移至文本边缘成梅花状时,单击左键,方可选中文本框,对其进行移动等操作。如果只是在文本框内单击,是进入文本框编辑状态。
5、仿照上面的操作,在幻灯片中再插入一个“水平”文本框,输入相应的字符(如“谢谢观赏,再见!”等),同样设置“自底部”“非常慢”的“缓慢进入”动画效果,并仿照上述一、8的操作,设置好出现的时间。然后将该文本框定位在幻灯片的中间位置。
注意:仿照字幕式片尾的制作方法,将多个文本框连接起来,可以一次性展示一篇长的文档,让读者自己浏览。
至此,整个片头片尾制作完成,按下F5功能键,欣赏一下效果吧!