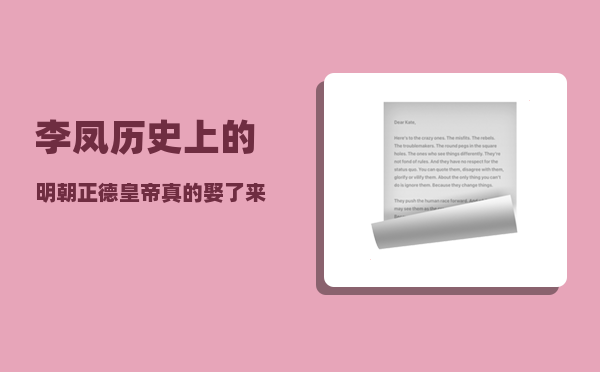playbill_在Excel中怎么创建图表
playbill,在Excel中怎么创建图表?
Excel中,创建图表的方法,大致有如下几个:

1 快速分析;
2 推荐的图表;
3 插入图表;
4 数据条 色阶 图标集;
5 迷你图;
6 函数制作微图表;
01 快速分析<Ctrl>+Q使用Excel中的快速分析,可以快速地使用Excel常用的分析工具,如:格式设置 插入图表 数据分析 插入透视表 插入迷你图。
使用步骤:
①选择数据区域 → ②点击右下角的选项图标(快捷键是<Ctrl>+q)→③选择需要分析的方式,如,这个问题,就可以选择插入图表或者迷你图;
02 推荐的图表新版本中,Excel会根据所选择的数据,为用户推荐较为合适的图表。
步骤:
①选择数据区域;→ ②菜单选择“插入”-“推荐的图表”→③面板中,选择一个合适的图表,当然,也可以点击“所有图表”标签,选择更多的图表样式;
03 插入图表在菜单“插入”-图表功能组中,可以直接选择需要插入的图表样式,如,柱状图、折线图、散列图等。
04 数据条/图标集/色阶菜单“开始”-“条件格式”中,可以插入数据条/图标集/色阶
05 迷你图菜单“插入”中,有一个“迷你图”功能组,用于在Excel单元格内拆入微图表,也就是迷你图;
06 Rept函数使用Rept函数也可以制作简单的微图表,用法:=Rept( 字符, 个数 )
通过在单元格内显示特定的字符来表示数字的长度
好了,就先分享这几种方法吧,希望能帮到你!我是Excel大全,码字不易,别忘了点个赞支持下,谢谢!如何快速用EXCEL条形图对比王者荣耀英雄属性?
在职场中经常使用EXCEL制作图表,大部分漂亮图表操作起来很复杂,常规图表又难以出彩,其实,只需要一个简单的REPT函数,就能轻松制作漂亮图表!
【本文示例文件获取方法见文末】
国际惯例,先看一下实用REPT函数制作出来的各种图表:
条形图:
蝴蝶图:
星级评分图:
堆积积木图:
甘特图:
函数基础函数功能:按指定次数重复指定文本
函数语法:
=REPT(text, number_times)
参数Text:需要重复显示的文本。
参数Number_times:用于指定文本重复的次数。如果 number_times 为 0,则 REPT 返回 ""(空文本)。 number_times只能是整数,如果 number_times 不是整数,则将被截尾取整。
例:=REPT("我",2) 则得到结果为 "我我"
咋一看似乎跟我们的图表没有关系,下面,详细介绍各种图表的制作方法。
条形图这个图表制作方法比较简单,只需输入函数
=REPT("|",E2),然后设置字体为:"playbill",往下拉,最后设置字体颜色即可!
蝴蝶图和条形图制作方法一致,函数公式分别为(D列为物理攻击,E列为物理防御):
=REPT("|",D2)
=REPT("|",E2)
注意物理攻击条形图区域设置为右对齐,物理防御区域设置为左对齐
星级评分图星级评分图只需要输入下列公式,往下拉即可
空心五角星:=REPT("☆",B14)
实心五角星:=REPT("★",B14)
注意事项:这里利用输入法输入了五角星,EXCEL中可的符号很多,常用的符号借助搜狗输入法即可轻松完成,有关符号的的输入方法,请 点击右上角红色按钮 关注 EXCEL精选技巧后,点击技巧君头像,参考技巧君的另一篇文章--《你知道如何在EXCEL例打勾吗?》
堆积积木图堆积积木图只需输入下列公式,然后调整单元格宽和高即可,注意将单元格设置为“自动换行”
=REPT("□",(1-A22)*100)&REPT("■",A22*100)
甘特图在G26 单元格内输入以下公式,往下拖即可得到
=REPT(" ",E26-MIN($E$26:$F$29))&REPT("|",3.95*(F26-E26+1))
说明:
E26为日期区域项目一开始时间
E26:F29为所有项目的时间区域
公式里乘3.95是因为"|" 和空格的宽度不相同
这个表格只有11号字体,表格视图100%才能正常显示,否则会发生变形
示例文件获取:点击右上角红色按钮关注 EXCEL精选技巧,然后点击技巧君头像,在技巧君主页点击右上角发私信【REPT】即可获取
欢迎评论留言咨询哦,赶快分享给好友一起学习,共同进步吧!关注 EXCEL精选技巧,每天学习3分钟,坚持一个月,你将大不同!如何把Excel做得Excellent?
数据分析神器
数据透视表是数据分析的神器,我们日常工作中要统计的各种报表都可以通过这一功能来实现。
作为一种交互式的图表,它允许用户根据需要对各类数据维度进行划分,通过快捷地拖动各类数据维度,将他们进行不同的重组,实现我们想要的结果。
技巧1:拖拖拽拽”,快速制作统计报表,完成数据统计
根据你需要统计的数据维度和表格结构,“拖拖拽拽”,快速制作出你需要的统计报表,完成相应的数据统计。
操作步骤:选中原始数据表中的任意单元格—【插入】—【数据透视表】—【数据透视表字段及区间】—根据报表行列呈现需要,在字段列表中选定该字段并按住鼠标左键拖放到下方的矩阵窗口中,数据透视表布局即完成。
数据透视表创建技巧2:多种数值统计方式,轻松完成
数据透视表提供了求和、计数、最值、平均值、标准差、百分比等多种数值统计方式,你想要的结果它都可以呈现
操作步骤:需要几种统计方式就拖入几次计算【值字段设置】—【值显示方式】—【百分比】。
数据透视:多数值计算技巧3:根据时间变化创建组,报表多元显示
不只是日期,数据按照月份、季度、年度或者它们的组合展示,统统都可以。
操作步骤:选中任一日期数据,右键创建组,选中月份,按住CTRL,再选中年,可以随意组合的。这个也可以进行年龄分段统计等问题。
数据透视-创建组-时间技巧4:城市组合成区域,只要手动创建一下
北京、天津、沈阳,这些城市如何组合成【华北区】?老板就要的大区级的数据统计,我该怎么办?不要担心,手动创建一下,瞬间完成
操作步骤:选中要组合的标签(CTRL进行多选)—右键创建组—修改数据标签。
数据透视-创建组-区域技巧5:数据透视表下,数据排序依然有效
在数据透视表下,将数据升序、降序或者你自己定义的顺序排序?
操作步骤:选中要排序的任一一数据—右键选择排序—选择升序或者降序。如果是自定义排序,先通过【选项】嵌入自定义排序,然后再选择升序或者降序操作。
数据透视表:排序技巧6:数据也可筛选,想要什么找出什么
找出销售量TOP3的明星销售员?筛选一下,就是这么简单
操作步骤:选中任一一数据标签—右键筛选—【前10个】—修改为按照销售额最大的3个。
数据透视表:筛选技巧7:数据变化了,刷新一下,数据透视表随之而动
根据统计的维度,我们就可以制作数据透视表模板了。数据一有变化,我们就更新一下,统计结果马上出来,连“拖拖拽拽”的功夫都省了,这就是自动化!
操作步骤:选中数据透视表中任一数据—右键点击刷新。这个刷新操作是无法自动完成,手动一下,手动一下就好。
数据透视:手动刷新技巧8:总表分多表,利用筛选器,告别复制粘贴
从系统内导出的总表数据,如何根据我们的需要,比如销售城市、销售部门等标签分成多个分表呢?数据透视表中的筛选器瞬间实现
操作步骤:将分表的数据标签拖入数据透视表中的筛选器—数据透视表选项—显示报表筛选页—确定。
双击各个报表的汇总值,符合要求的原始数据就显现了,amazing!
数据透视表-筛选器-分页技巧9:数据按照时间轴滚动,日程表来了
让重要数据按照时间轴展现?怎么可能实现得了。插入一个日程表,就足够了。
操作步骤:选中数据透视表任一单元格—插入日程表,拖拉一下日程表下方的滚动轴,想看哪个月就看哪个月,想看哪几个月就看哪几个月。
数据透视:插入日程表技巧10:数据的遥控器,切片器
数据演示的时候,老板突然说要看看某个类别的数据,匆匆忙忙赶紧找。唉,能不能给我个数据遥控器,想看什么,点击个菜单。哈哈哈,切片器就是来满足你这个要求了。
数据透视:插入切片器技巧11:切片器多报表链接,按一键即可掌控
切片器不仅能构建多个,而且一个切片器可以链接多个报表。同一个遥控器,按一键,控制的可是多个报表,数据展现轻松畅快。
操作步骤:选中切片器—右键选择报表链接—选中你需要的数据透视表即可。
数据透视:切片器链接技巧12:不只有表,还有图形展示:数据透视图
完成的数据报表不只是可以通过表格实现,直接还可以生成图表。如果再配合一个切片器,图表竟然动了起来。
操作步骤:选中数据透视表任一单元格—数据透视图—选中你需要的图表类型—结合切片器,图表就成为了动态图表。
数据透视图数据透视表的功能是不是很强大,如果再让你完成100张数据统计报表,是不是工作效率瞬间倍增。
但在这里,还是要给大家一个小贴士:
数据透视表好用,但原始数据一定要规范:数据标签行只有一行、数据完整、不要汇总统计、不要合并单元格、数据格式规范。千万要记住!
Excl中的大众情人在我们的工作中,基本每天都会遇到这样的场景。比如从总表中,根据姓名匹配身份证号信息,根据考核等级确定奖金比例。
这些工作本质上都是匹配调用:匹配同样的数据,调用出我们需要的数据。
要解决这个问题,最常用到的就是VLOOKUP函数。VLOOKUP函数是Excel中的大众情人。我们曾经做过“如果只能选择学习Excel中的一项功能,你会选择哪个”的调查,VLOOKUP函数竟然高居第二位。
那么VLOOKUP函数究竟如何使用呢?
VLOOKUP函数语法结构:VLOOKUP(Lookup_value,Table_array,Col_index_number,Range_lookup),即VLOOKUP(查找值,查找范围,返回的数值所在的列数,精确匹配还是模糊匹配)。
技巧13:VLOOKUP函数精确匹配,返回你需要的唯一数据
比如根据姓名匹配身份证号信息,对于这种匹配调用唯一的数据,就要用到VLOOKUP函数的精确匹配了。
操作步骤:查找范围为绝对引用,可按快捷键F4,精确匹配下参数为0或FALSE。
注意事项:查找范围和要返回的数值所在的列数都是要从查找值所在的列开始计算。
VLOOKUP精确匹配技巧14:VLOOKUP函数模糊匹配,返回你需要的区间数据
比如根据考核等级确定奖金比例,对于这种在区间范围内匹配调用数据,就要用到VLOOKUP函数的模糊匹配了,这个功能完全可以替代掉IF函数的多层嵌套,再也不用为写错顺序发愁。
操作步骤:查找范围依然为绝对引用,可按快捷键F4,模糊匹配下参数为1或TRUE。
注意事项:等级表的编制要从小到大
VLOOKUP模糊匹配老板的最爱俗话说:能用数据显示的,绝不用文字说明;能用图形显示的,绝不用数据说明。
技巧15:柱线组合图:数据差异再大,依然清晰展示
图表效果图这种工作场景你一定会经常碰到:老板看的数据,既要汇总值,还要变化率,一张图表上如何体现这两类数据差异如此之大的图表呢。
第一步:插入图表,创建组合图
操作步骤:全选数据—插入图表—二维柱形图—选中图表后在【格式】选项卡下选中“系列引文影响力”—【设计】选项卡下更改图表类型—系列引文影响力变为折线图,同时勾选次坐标轴。
注意:对于数据差异比较大的数据,次坐标轴一定要学会用
插入图表-组合图第二步:添加图表元素,添加数据标签
操作步骤:选中图表—点击图表右侧的+号—勾选数据标签项—选择添加位置。
添加图表元素、数据标签第三步:坐标轴设置与隐藏,柱线分离,网格线删除
当添加完数据标签后,坐标轴存在的意义就不大了。
操作步骤:先双击主坐标轴(左边)—【坐标轴选项】起点200,间隔400,柱形图相应下降,标签位置选择无(隐藏)。
双击次坐标轴(右边)—【坐标轴选项】起点-10,折线图相应上升标签位置选择无(隐藏)
选中网格线,直接按Delete键或者取消网格线勾选
隐藏坐标轴、柱线分离第四步:基本美化设置
操作步骤:柱形图间距比例调整为75%-100%,折线图数据标签选择三角形等。
注意:标题可以改得更加醒目,给出直接结论更好;添加数据来源,显得更加规范。图表中的字体可以使用微软雅黑或者Arial Unicode MS,配色可以去模仿商业杂志的配色,图表就会看起来非常专业。
基本美化设置让图表嵌入到单元格或以诸如条形图等方式展示,也是除了图表之外,让数据可视化的常用手段。这里给大家带来三种。
技巧16:条件格式,让你的数据会说话
我们经常会这么做:对于增长的数据我们标注绿色的上升箭头,不变的变为平行的黄色箭头,减少的标注红色的下降箭头。
这就是条件格式,它提供条形图、色阶、图标集等很多种显示方式,功能强大。
操作步骤:选择数据—条件格式—条件格式类型选择。
对于已经设置好的条件格式,我们也可以通过编辑进行再次设置。
条件格式技巧17:REPT,函数也可以制作条形图
不只是通过插入图表设置条形图,函数也可以哒。=REPT(text,number_times)。即REPT(“符号”,次数)
操作步骤:“|”位置输入键在ENTER键上方(\键),重复次数可根据情况使用原值或扩大或减小,比如重复次数*2。
最后设置字体为Playbill,更改字体颜色即更改条形图颜色。
REPT条形图技巧18:迷你图,让数据更直观
将柱状图、折线图、盈亏图等嵌入单元格里有没有很酷炫的感觉?插入迷你图,就可以实现了,效果绝对棒棒哒!
操作步骤:全选数据—插入迷你图—选择迷你图类型—选择迷你图插入位置。
含有play的单词有哪些?
英文单词含paly的一些词组如下: Play football 踢足球 Play games 玩游戏 Play chess 下棋 Play soccer 踢足球 Play basketball 打篮球 Play ball 打球 Play baseball 打棒球 Play badminton 打羽毛球 Play computer 玩电脑 Play music 制造音乐 Play marbles 玩弹珠 Play golf 打高尔夫 Play cards 打牌 Play jokes 开玩笑 Play fishing 玩钓鱼游戏 Play yo-yo 玩悠悠球 Play the violin 弹小提琴 Play tricks 玩技巧类的东西 Play magic tricks 玩魔术 Play with friends 和朋友们玩 Play sports 运动