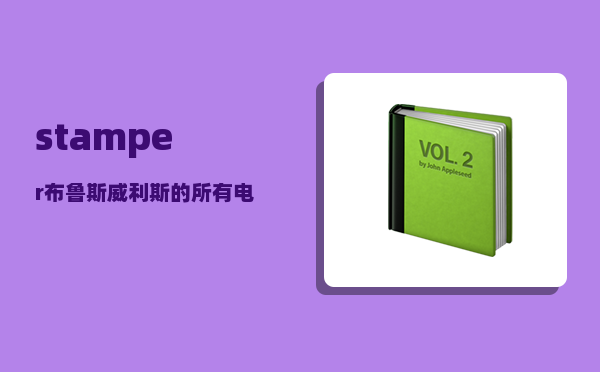cad电子签名_cad电子签章图纸怎么复制
cad电子签名,cad电子签章图纸怎么复制?
CAD复制粘贴图的方法及步骤: 工具/原料:CAD图纸,CAD编辑器,电脑 1、首先我们需要先打开CAD编辑器后,然后点击“文件”里的“打开”,将CAD图纸打开。 2、然后,我们点击鼠标左键选中需要进行复制的CAD图形,然后点击上方的“编辑器”选项,接着点击“复制对象”功能进行复制。 3、接着我们单击鼠标的右键,然后左键单击选择“粘贴”按钮,将需要复制的图形进行粘贴。 4、最后,我们点击软件界面上方的“保存”按钮,将CAD图纸文件进行保存即可完成CAD图像的粘贴复制。

如何将cad电子签名设置成仅自己电脑可见?
,不能直接修改。具体做法:自己在一张白纸上签下自己的名字,然后扫描下来,再插入到cad中,然后用多段线把名字描一遍。最后把图片删掉,保留自己描
cad签字日期怎么写?
用文字功能进行编辑,可以写完成图当天日期。
iPad上有哪些高质量的APP呢?
我已经深度使用iPad两年半了,当年买的iPad 2018陪着我从上学到工作,今天就详细跟大家分享一下,我的iPad上常用的高质量APP。
从此和“买前生产力,买后爱奇艺”,说再见!
先说一下我的iPad的基本情况,我买的是2018版的128g,以及一代Apple pencil。
话不多说,正式开整!
一、系统自带软件首先,第一部分是iPad自带的系统工具了,说实话,其实这些系统自带软件,很多设计都比较人性化。我之前另外下载过其他同类软件,使用体验还不如这些自带的。(一)SafariSafari大家都很熟悉,就是iPad内置浏览器,Logo呢是一个指南针:Safari的功能很多,我主要给大家介绍4个,我常用且可能其他浏览器缺少的功能。
1.网页内容导出为PDF
Safari之前,有个直接创建PDF的功能,更新了之后,需要点击“标记”按钮,但是基本功能是没有改变的,我一般用它来保存微信文章:首先我们在微信,打开一篇公众号推文,并点击文章右上角的三个点,会弹出一个窗口。点击“在默认浏览器中打开”,界面就会跳转到Safari:然后点击浏览器右上角的分享按钮,可以看到有一个“标记”按钮,点击之后,浏览器会进入一个阅读界面,这个时候这个网页内容其实已经作为PDF文件,在你的iPad上保存了:点击分享,你可以将它发送到很多其他软件上,都会是以PDF的格式。如果不想要,点击“完成”,再点击“删除PDF”就可以了!2.Safari阅读模式
虽然Safari是一款浏览器,但是我们总难免在上面阅读一些新闻、文章等,很多网页不可避免的有广告、推荐等等,很影响阅读:这个时候,你只需要点击最上方网址栏中的“大小”,选择“显示阅读器视图”,就能进入阅读模式:阅读模式可以屏蔽网页中的广告,选择字体,以及字体的大小、阅读器中的背景颜色等等:另外,如果你打开的英文网站,点击“大小”,还会额外出现一个“翻译为简体中文”的选项:3.视频倍速播放
知道了这个功能,你就可以用Safari白嫖某度的会员功能,毕竟大家都是知道,某度视频的倍速播放是要SVIP,一月25。首先,我们需要打开快捷指令,搜索“视频倍速播放”:点击将“视频倍速播放”加入快捷指令。接着,点开设置,找到“Safari浏览器”,往下滑点击“请求桌面网站”,把“所有网站”打开,一般默认的好像就是打开的:这个时候你登录网页版的某盘,点击某盘里的视频,比如我打开的是我存的一部电影。然后点击分享按钮,一直往下滑,可以看到“更改视频速度”这个选项:点击,会出现6个倍速选项,选择你想要的速度就可以了:4.视频分屏
大家都知道,很多iPad上的视频APP,是不支持iPad的分屏功能的,但是利用Safari就可以做到。比如,我在Safari浏览器中,打开网页版的腾讯视频,然后随便打开一个视频。点开网站中的视频,点击“画中画”模式,视频就会悬在屏幕中:这样,就可以边放着视频边干别的事情,比如记笔记、刷课等等。(二)系统日历
之前尝试过很多日程管理、日历软件,最后发现还是没有系统自带的香,甚至还能身兼多职。跟大家介绍一下,我是怎么使用iPad上的系统日历的。先说明一下情况,我个人使用的苹果产品目前只有iPad,所以在使用日历管理日程时,基本只会把常常使用iPad完成的工作,列在日历里。在使用日历之前,你需要在日历这里添加你常用的标签,并选择不同的颜色,这是我的常用标签。苹果的系统日历分为四个视图,我觉得以小时为单位进行记录太麻烦,所以一般使用最多的是月视图。目前在iPad系统上记录最多的,是我的读书进程,即用系统日历来监控我读书的进度,其次还有电影、纪录片等。点击添加日程时,标题下方会出现重复的标签,所以用于跟踪阅读进程还是很方便:另外,由于iPad不是我出行的随身物品,所以我一般不使用提醒,如果你是苹果全系列产品,就非常方便了!可以记录各种各种类型的待办,比如减肥、工作、学习、生活等等,我觉得这些功能是完全够用了,根本用不着下载其他的日程类软件。(三)备忘录
iPad中的备忘录太强大了,说实话,我觉得它已经是一个比较完善的笔记软件了,如果你对iPad记笔记的需求不高,这个自带的备忘录,完全可以满足你的需求!1.窗口陈列
iPad有了自己的专属系统之后(如果我没记错的话),许多软件尤其是笔记软件,都可以在成为一个小窗口,悬浮在屏幕的上方,备忘录也是如此:这时候,你就可以在这个悬浮的小窗口中,临时记录一些东西。比如我之前看游戏攻略,不方便打开游戏,都是顺手把装备记载了备忘录里。2.待办清单
备忘录的右上角,有一个对勾,点击之后,备忘录中就会出现一个圆圈,你可以在后面写上你的待办事项,完成之后点击圆圈,就会自动打上对勾,并且排到未完成事项之后。3.电子笔记
这个自带的备忘录,作为一个笔记软件,相比于一些专业的甚至是并不逊色的。首先,如果你购买了Apple pencil的话,可以直接在备忘录上整理手写笔记,点击右上角的三个点,接着点击“横线与网格”,有许多不同类型的网格线可供选择,笔记完成之后,网格会自动消失,它能让你的页面更加工整。其次,备忘录可以插入图片和视频等等,方便你补充与笔记相关的可视化内容。另外,备忘录单个笔记可以锁定,方便我们在备忘录中写日记,或者其他一些隐私性内容:点击页面右上角的方框形状,可以直接创建一个新的笔记,非常方便。此外,它还有一个基础的表格功能,点击键盘最上层的这个标志,即可直接创建,而且支持将表格内容拷贝下来,粘贴到专业的表格软件中。最后,备忘录中支持层级文件夹,最多有4个层级,基本上是够用的。4.文档扫描
备忘录本身,还是一个基础的文档扫描仪。长按备忘录,页面中会出现一个扫描文稿的选项:点开之后就可以将摄像头对准文件进行扫描。扫描之后,可以自行选择不同的模式,效果还是很不错的。完成之后可以直接插入备忘录的笔记中,非常方便。对文档扫描需求不多,要求也不高的人,用备忘录自带的基本就够了。二、笔记类软件以前,我使用电子设备时,很喜欢一股脑地下载很多同类软件,但是现在都是尽可能开发一款软件的潜力,方便我更系统地管理我的各项内容。所以,我的iPad上的软件并不多,但是每一款都是我深度体验后,留下来的。今天一共介绍2款笔记类软件,每一个都是超超超长干货。(一)notability相信做过一点功课的朋友,可能都听过notability这款软件,这是我用的最多的一款笔记软件,也是我的iPad上安装最早的软件之一,我记得我拿到iPad第二天的时候,就买了这款软件。这是个收费的笔记软件,原价是68,有时候打折会降价到45,因为我买得太急了,直接就是原价购入的。所以,notability我也深度使用了有两年了,下面会跟大家详细介绍一下。先放几张我用notability做的笔记,字比较一般,大家将就看一下。接下来我将从多个方面来跟大家着重介绍一下:1.笔记分级与标记
notability一共包含三个层级,第一个是主题级,一般是代表一个大类,第二个是标签级,一般是用来记录某些专门内容的笔记,这个层级下面,又可以创建多个笔记本。给大家大概看一下我的笔记本分级:另外,notability的单个笔记本,还可以进行重点标记,点击笔记本最右侧的这个按钮。就会出现笔记本页面的缩略图:点击这个书签状的标志,这页笔记就会被打上标记:需要的时候再点上方同样的形状,所有被打上书签的页面,就会全部出来了:我认为这个也可以看做是又一个重点层级,查找重点页面非常方便。2.基础笔记功能
当你创建一个笔记本之后,就进入这样一个页面。这里面的功能,也都是notability作为一个笔记软件,最核心的功能了,我挨个跟大家介绍一下。键盘输入第一个这个T形,就是键盘键入的标志,点击之后,就可以调出键盘:当你的notability是键盘输入模式时,点击屏幕中的任何一个地方,就可以自由输入文字。另外文字格式可以预设,打开键盘输入模式之后。键盘最上面的一栏,会出现“ABC”三个心形字母,点击可以预设不同的文字参数。手写输入第二个铅笔形状的符号,点击之后就开启了手写输入模式,可以用Apple pencil在笔记上写字。这个笔有12种尺寸可以选择,还有4种笔触,我一般选择第三个尺寸,第二种笔触:另外,笔记自带了32种颜色,颜色参数不可更改,同时还可以自己自由添加32种颜色:荧光笔第三个粗一点的笔,有点类似于荧光笔,是半透明的,用于重点内容的标记,颜色和铅笔的颜色是一致的:橡皮擦第四个很明显是橡皮擦,我刚买notability的时候,这个橡皮擦还只有一种模式,现在更新了两种模式,一种是完整擦除,即同一笔写出的内容会一下子全部擦掉,第二种是不完整擦除,即橡皮擦经过的地方才会被擦掉。移动工具这个工具要用到Apple pencil,当你点击移动工具之后,就可以用笔框选一部分内容:框选之后,你可以改变这一段文字的样式,比如颜色、笔触、文字粗细等等。另外也可以随意地移动这一部分的内容。还可以转换为文本:以及将这一部分组合起来,批量处理等。拖动最后一个手状的标志,就是拖动工具,点击之后,可以用笔拖动页面,但其实,用手也可以随意笔记,所以不一般不怎么用这个功能。录音notability有一个超级无敌好用的录音功能,非常适合上课或者开会的时候打开。当你在记录到某个地方的时候,打开录音,回顾录音内容的时候,笔记会自动跳转到打开录音的地方:真的超级超级好用!插入多媒体和大多数的笔记软件一样,notability的笔记也可以插入图片、GIF、以及网页的片段剪切:另外它也有一个文档扫描的功能。除此之外,还有一个便笺插入的功能,插入到页面长这样,可以调整便笺的网格线、颜色等等,和纸张的选项是一样的:纸张紧接着这三个点,就是一些笔记的基础信息了。第一个是纸张,点开之后可以选择笔记的背景颜色,线条格式等等:偷偷告诉大家,黑底白字纸张,写出来的字更好看。导出最左边的这个分享按钮,可以将笔记导出为PDF或者图片格式:也可以直接进行打印。预设页面左下角有一个星形标志,可以添加一些常用的笔、橡皮擦设置等等,切换起来很方便:就像一个笔袋一样,也可以拖动这个长条,放在页面的任何边缘:搜索我非常喜欢notability这个搜索功能,因为它可以识别手写内容。这样你就可以根据记忆,检索全部笔记中的某个内容。另外,你还可以顺手给笔记打上标记,比如你看到一个地方不懂,就先把笔记记下来,同时在旁边打上标记,甚至可以是一个“?”号:然后,在搜索栏搜索,所有含有“?”的内容,就会出现,你就可以一次性清理不理解的地方:问题解决之后,擦掉就好了。分屏notability支持软件内笔记分屏,结合iPad自带的分屏,总共可以分出3个屏幕。手指在屏幕的左边画一下,就会出现最近打开笔记:点击笔记缩略图下方的三个点,就会出现分屏选择,可以选择往左分还是往右分:notability还有很多很多,基础的小功能,这里就不跟大家一一介绍了,感兴趣可以下载这款软件来尝试。可以等到notability优惠时购买~(二)MarginNote 3
这是一个PDF阅读器,APP Store上的售价是88,而且很少打折,另外还有免费版本,名字就叫MarginNote。这款软件,也用了很久,导致我也忘了当初为啥买了付费版。接下来,我会根据这个软件的,3个主要功能,来一次介绍它。1.文档阅读
上面这一栏,就是一款PDF阅读器最基础的功能。分为摘录和标注。从左到右依次介绍:第一个点击之后,可以拖动页面,不详细介绍了。第二个是标记,用笔长按页面之后,会标记所选中的部分:第三个和第四个都是,点击之后用线条框选一部分内容。第五个点击之后,会出现各种选项,这里着重跟大家讲“自动添加到卡片组”和“回忆模式”。开启自动添加到卡片组之后,你标记的文档内容,就会出现在卡片组中,可以用于后续的复习,比如阅读外刊就可以打开这个功能。打开“回忆模式”之后,你用荧光笔涂抹过的重点部分,就会被盖住,也是很方便后续复习,如果用这个软件阅读专业书籍,就可以一键把重点盖住:标注部分,第一个曲线状的符号,点击之后会出现各种类型的笔,用于在页面上进行标记,可以调整颜色等数据点击“T”,可以用键盘在页面上输入文字:后面一个,很显然是为文档插入照片。最后一个也是用于拖动页面不详细介绍了。最右边的三个选项,一个是搜索,一个是添加书签,另外一个就是一个缩小版的思维导图,点击之后,我们就进入了这个软件的第二种模式——学习模式。2.学习模式
学习模式,也是我选择marginnote的原因,它可以分出两个页面,左边是思维导图,右边是文本内容。点击这个“A”,你在文档中标记的内容,会在页面左边自动生成一个文本框,多个文本框连接,就是一个思维导图:另外,右边的页面,也可以像文档模式一样,正常阅读与标记。3.复习模式
我在前面提到的,你打开自动添加到卡片组之后,所有的生词都会自动导入到这里:可以复习、填空、在原文档中查看等等:还可以为重点内容打上标签:总之,MarginNote 3是一款,功能极其全面的全站式PDF阅读软件,大家感兴趣可以下载免费版的尝试一下。以上,就是我常用的iPad高质量APP,如果对你有用的话,记得给我点个赞哦~
也可以关注我的头条号@旁门左道PPT。
另外,这只是我iPad上的软件的一小部分,大家还想看什么软件,可以在评论区留言,说不定我就更新了~
如何用cad做电子签名?
制作cad版电子签名:
1、让需要制作CAD电子签名的人在一张白纸上签上自己的大名。想要清晰度高点就签的大一点。
2、用数码相机、扫描仪或手机相机等设备拍成照片,在上传到电脑上。
3、打开cad软件;
4、在“插入”的菜单栏中找到“外部参照”并点击;
5、在下拉菜单中找到“附着图像”。
6、在“选择图像文件”的菜单栏中找到加载之前所拍的照片;
7、导入到cad中,把图像放大,用pl线命令描出文字的边框,之后在填充即可。CAD是计算机辅助设计(CAD-Computer Aided Design)的英文缩写,是指运用计算机软件制作并模拟实物设计,展现新开发商品的外型、结构、彩色、质感等特色的过程。CAD最早的应用是在汽车制造、航空航天以及大公司的电子工业生产中。之后随着CAD实现技术的演变和计算机价格的变化,其应用范围也逐渐变广,现广泛运用于平面印刷出版等诸多领域。