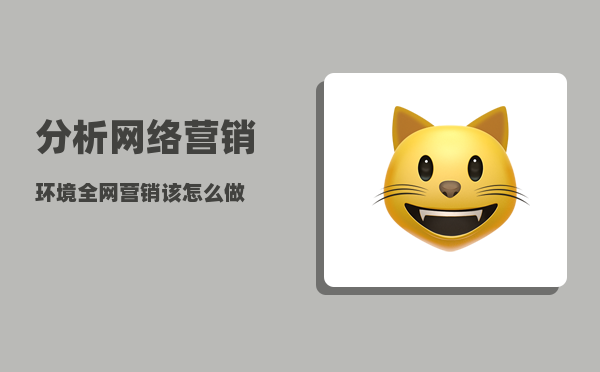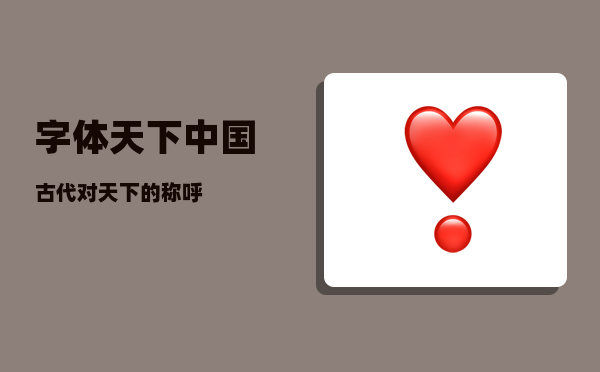宋体转换器_如何做一个漂亮的PPT
宋体转换器,如何做一个漂亮的PPT?
对于做出漂亮的PPT各有各的观点,今天K哥就跟了一个做好PPT的问题。
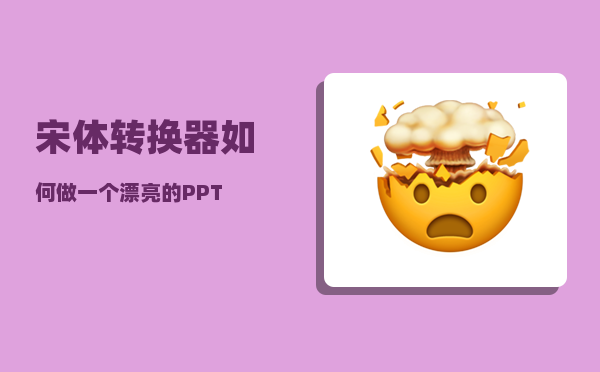
那就是如何用好图片将PPT做的漂亮些。
不多说了,请看,文末有惊喜。
小秘书:K哥K哥,最近又遇到一个问题。
K哥:嗯哼,这又遇到啥问题了?又失恋了不成。
小秘书:不是不是,最近在学习PPT的过程中,发现做出来的PPT总是不好看,不信你看一下。
K哥:这做的挺好,一目了然。
小秘书:哎呀,你不感觉整体非常的单调吗?没有吸引力。
K哥:确实有点单调,来,K哥给你修改一下。
小秘书:哇哦,K哥你是怎么想到的,改了之后完全两种效果。
K哥:哈哈,要多看,多动手做,这样吧,今天K哥心情好,就教教你。
小秘书:咦,K哥有事情呀。
K哥:你还不知道,老板说明天就可以休息了,放假,放假呀。
小秘书:真的呀,赶紧教我吧,不然放假就学不到了。
一、去除背景
小秘书:为什么要去除背景呢?
K哥:去除背景是为了换一种方式进行设计,让PPT看起来更加的美观,举个例子,你看下图是不是非常的平淡。
小秘书:这做的确实没吸引力,不好看。
K哥:不好看是吧,这时只要把背景删除,就能做出下面这种效果。
小秘书:好吧,还能这样操作呀,话说这背景怎么去除呢?
K哥:对于简单的背景直接使用PPT中的【删除背景】即可搞定,复杂的就需要借助PS了。
K哥:同时还可以借助【标记点】进行调整,让背景扣除的更干净一点,看一下。
小秘书:这个不错,回头我就试试,以后学习PPT能用到。
K哥:再比如还可以为团队添加一个边框,整体的设计感更加强烈了。
小秘书:K哥,高高手呀。
K哥:这只是开始,后面还有一些处理图片的好方法。
二、为图片添加色块
小秘书:额,为什么要给图片添加色块呢?图片本身就比较丰富了呀。
K哥:这个添加色块不是全部添加,而是有选择的装饰,举个例子,下面这张PPT是不是很平淡。
小秘书:这张PPT跟我之前做的差不多呀。
K哥:是吧,这时只要在图片的上面添加一个色块就完全不一样了,看一下。
小秘书:效果真的好了很多,看着也舒服了。
K哥:添加色块是为了补充页面视觉不足,让其更加的稳重一点。
三、画中画虚化
小秘书:额,K哥这个是什么意思呢?
K哥:不知道了吧,这个效果非常有用,说了怕你明白,举个例子,一般做旅游之类的PPT,大家都会做成下面这种效果。
小秘书:嗯,我就是这样做的。
K哥:其实呢,旅游之类的PPT要有一种意境感,比如就可以做出下面这种画中画虚化效果。
K哥:但是呢,如果图片太亮或者太复杂会影响内容的观看,一般还需要处理一下,比如使用跟图片颜色一致的渐变色块。
小秘书:原来如此,这种效果真的不错,又学到一个处理图片的好方法。
K哥:如果使用渐变色还是感觉不好,还可以直接使用白色色块,这样内容不仅清晰了而且整体版式也平衡了。
小秘书:这种效果只适用于这种类型的PPT吗?
K哥:这个没有限定的条件,比如还可以用于产品中,突出产品,同时让PPT还有一种景深效果。
四、大小图套用
小秘书:额,这又是什么意思呢?
K哥:大小图的使用,其实你应该见过,应该怎么才能用好呢,举个例子,下图的PPT是不是感觉已经很不错了。
小秘书:是呀,感觉整体的效果已经很好了。
K哥:其实你还可以为其添加色块,让整体的效果即响亮又能很好的区分信息。
K哥:再或者就使用大小图套用的方法,做出来的PPT效果也是很不错的,看一下。
小秘书:额,K哥你这是想要怎样呀。
K哥:哈哈,想怎么就怎样,提前是要感想才能怎样。
小秘书:K哥如果没有灵感怎么办呢?
K哥:这个可以去找案例参考嘛,比如在KOPPT网站上即可看到很多图片使用的例子。
五、使用特殊形状
小秘书:这我知道,比如使用圆形呀、多边形之类的,是吧。
K哥:这个觉悟不错,还能想起来使用这些,举个例子,一般大家做PPT或许都会做出下面这种效果。
K哥:就像小秘书说的,如果换一种形状,比如使用平行四边形,就能变成另外一种效果。
K哥:再比如还可以往深的地方思考一样,使用笔刷、组合等之类的形状,做出来的PPT也是非常不错,看一下。
小秘书:额,这种类型的我还是没有想到呢,还是要跟K哥多多学习呀。
K哥:没事多看看好的作品,你就有灵感了。
六、图片当背景
小秘书: 额,这个怎么理解呢,图片当背景用,那文字怎么办呢?
K哥:这种方法只适用于少部分的图片,且对图片的要求也比较高,图片要有一定面积的留白,举个例子,下图就是使用留白设计的PPT,效果还不错。
小秘书:哦,原来是这个意思呀,那我懂了。
K哥:对于留白有大有小,要根据留白的多少调整内容,比如下图是一张时间管理的封面,由于留白面积大,所以文字也相应的放大了。
K哥:如果你要是做跟产品有关的PPT,也可以借助留白来处理,举个例子,下图是一个关于耳机的案例,利用留白,让整体版式更加好看。
小秘书:哇哦,今天感觉学到了好多知识哦。
K哥:这些都是K哥的私货,最后一次分享,就全部拿出来了。
小秘书:大爱K哥,哈哈。
K哥:好了,今天就到这里吧,收拾东西准备回家过年了。
小秘书:K哥K哥,这个这个文件,能......给我吗?
K哥:看你这么认真,给你吧,关注公众号:PPT达人秀,回复“图片处理”,即可获取。
小秘书:大爱K哥。
希望能对你有一定的帮助。
我是KOPPT家的K哥以及今日头条作者,一个热衷于PPT设计和PPT分享的K哥,欢迎关注!
会声会影批量字幕转换器如何用?
将字幕文字断行,去掉标点符号(分段用空行),存为TXT文件。
生成的字幕依照正常解说的节奏,智能决定字幕的显示时间。导入会声会影后作精确调剂。每行文字最多20字,导入后字体可依默许或设定为新宋体,大小21至23等有哪些名气不大却非常实用的软件呢?
我推荐一款Kindle的Chrome插件“Push to Kindle”,相信很多人都没有听过。
我推荐的原因是:现在手机平板电脑有很多功能强大的阅读工具,但是它们的主要问题是所受到的干扰太多,各种各样的推送通知/广告推广会严重干扰你阅读时的心情和效率,而Kindle作为无干扰的护眼阅读装置,除了大家所了解的读书功能之外,结合插件“Push to Kindle”可以阅读网页文章。
如何做到用Kindle阅读网页信息呢?需要进行简单的三步操作即可。
第一步:通过亚马逊官网或者Kindle设备上查看自己的特定的“发送至Kindle”电子邮箱地址。
(1)如何通过亚马逊官网查看?
网页上输入https://www.amazon.cn/myk 地址,输入亚马逊账号和密码后,跳转到如下界面:
点击“管理我的设备”字样后,可以看到自己专属的******@kindle.cn发送至Kindle电子邮箱。
(2)如何通过Kindle设备查看?
进入Kindle主页后,点击右上角图示然后点击“设置”:
然后点击“设备选项”:
点击“个性化您的Kindle”:
然后同样可以看到自己专属的******@kindle.cn发送至Kindle电子邮箱。
第二步:安装Push to Kindle对应的Chrome浏览器插件;
翻墙(不会的朋友搜索网络教程)后在chrome web store中搜索“Push to Kindle”插件,然后安装。
安装成功后,可以在Chrome中看到该插件图示。
当看到网页上如下这一篇文章后,需要发送到Kindle中进行精读,点击该插件图示即可。
然后会弹出如下界面框,当网页文章图文都预览显示后,点击“Send!”按钮。
根据网页内容大小,稍等片刻就会显示“Sent!”发送成功字样。
第三步:将网页内容同步到Kindle设备中;
打开自己Kindle设备确认Wifi连接正常,点击“同步并查看内容”字样,稍等片刻就将刚刚网页文章同步到Kindle上阅读啦!
该Chrome插件经过我长时间使用,非常稳定及时一分钟内同步发送二三十篇文章也非常迅速,而且支持详细的图文信息,最重要的是免费。以后网页上遇到需要精读学习的文章,就发送到Kindle上吧,地铁上或者出差没有网络的地方也能够阅读信息做笔记啦!
有哪些技巧可以提高PPT的制作速度?
不论是学生还是职场,经常用到PPT,对于大多数人来说PPT是一件头疼的事情,因为太费时费力了。更可怕的是有时对PPT越用心制作,页面看起来越有违和感。
希望下面几个技巧和工具可以帮到你。
1. 结论先行,瞟字诀
商务PPT每一页基本可以分为3类信息:导航栏/标题、论点、论证 。为了让受众更好的接收信息,建议将结论前置,同时将重点内容突出,瞟一下就知道大体内容了。
2. 梳理思路
当你意识到PPT需要有结构,哪怕单个页面也是结论先行的时候,你应该明白了PPT之前梳理思路可以极大的节省时间。传统思维导图虽然在整理思路上很有帮助,但是依然不够极致。
工具1:幕布
幕布也可以转化成思维导图形式的放射性树状图,同时,在书写体验上非常的棒,基本上可以让你忽略软件的操作只是在书写文字而已,这种流畅的体验难以语言描述,建议你体验一下会喜欢上它的。
3. 整齐统一
整齐的内容给人一致性的美感,常用的对齐方式有3种:
工具 1 :对齐的快速方法就是选中对象之后,在开始工具栏找到排列,进而选择对齐方式。
工具 2 :另一个很实用却被多数人忽略的就是参考线。制作之前可以设置设置多条参考线,标题栏的位置,页边距的位置等,这样就有一个全局的把握了。同时,对于一些情况使用对齐按钮依然是对不齐的,参考线又派上用场了。
工具 3 :虽然工具1的对齐方式比手动对齐方便,但是还算有些繁琐,建议可以安装美化大师插件,当你选中几个对象之后,页面会自动显示对齐方式,0步骤操作。
4.文字注意事项
字体
中文字体形态各异,不能简单的按照衬线体或非衬线体来区分。这里粗略按照:黑体/圆体、宋体/楷体、书法体/手写体、卡通字体来划分。
黑体和圆体形态比较统一,没有大的变化适合绝大多数场合;
Windows系统默认的宋体并不适合制作PPT,美观度不够,显示效果也比较差,但是这不意味着宋体类字体都不适合出现在PPT中,思源宋体,方正风雅宋都非常优秀。宋体类字体可以适当作为标题或者大字出现,提升PPT的文艺或文化特质;
书法字体适合体现气势,适合在封面出现;
以上是推荐的几种字体,如果你想发现更多好字体,可以下载“字体管家”或者“字由”。当然字体有版权,如果商用请购买版权。
行距与字体颜色
确认字体之后,可以调整行距,正文一般建议行距为1.2-1.5之间,让页面有呼吸感。
字体颜色常用的是黑色,其实你只需要简单将黑色调淡一些(建议15%-25%),就会让页面气质好很多。
5. 使用成熟的配色
千万不要使用PPT默认的配色方案,系统自带的颜色是高饱和度的,给人一种廉价感。感受下图片左边的颜色,很多时候之所以你的PPT看起来低端往往就是不会运用颜色导致的。
右边是经济学人杂志的配色是不是感觉高端很多。
颜色的理论说起来有些复杂,网上很多虽然说了却又只是点到为止。这里最方便的是建议参考优秀的案例,复制一模一样的配色方案。
参考网站 1 :http://www.bootcss.com/p/flat-ui/
扁平风格配色基本都使用这里的颜色。
参考网站 2 :https://www.materialpalette.com/teal/teal
这是谷歌标准的配色方案。
当你在左侧选中了主色之后,右下角会自动匹配出建议的配色,非常的人性化。
如果觉得这里的配色还不够细化,可以点击顶部的color按钮,进入色卡页面,点击任意色卡都会看到14个等分的颜色。见下图左侧。因为是等分的颜色,搭配起来应该容易多啦。
网站参考 3 :http://www.colorhunt.co/
这个网站收集了很多优质的配色方案,都非常漂亮。
参考网站 4 :http://zhongguose.com/#yinzhu
这个是中国风的颜色网址,如果做中国风的PPT一定不要忘记它。
就推荐以上4个网站的配色方案啦,这些都是经过专业调解过的颜色。
工具 1 :取色器
从其他地方取色最方便的工具就是取色器啦。选中对象之后点击鼠标右键,点击颜色选项之后再点击取色器,这时候鼠标就变成了取色器的形状,便可以在PPT页面内取色了。(如果想从PPT外取色,这时候只要长按鼠标左键就可以)
工具 2 :设计你的主题色
工具1只是单个对象修改颜色,如果想让PPT整体统一使用目标颜色,就需要修改主题色了。
选择设计-变体-颜色-自定义颜色就可以修改主题色了。
当你改好之后,你会发现,再插入图表,表格等的时候,颜色全部都统一了。是不是方便。
6. 图片的技巧
你一定听过并认同“一图胜千言”类似的话,但是遇到的问题却是到哪里找到优秀的图片。
推荐几个高质量图片网站
500x:数量和质量都非常高的收费网站;
pixabay:免费可商用图片,支持中文搜索;
pexels:免费可商用图片,英文搜索,图库更多;
librestock:43家图片网站聚合搜索网站;
pngimg:免抠图图片网站,即背景是透明的;
图片管理插件:方片
看到好看的图片就要下载下来,然后归类整理,这件事情很麻烦,而且很消耗存储空间,更重要的一点,图片多了就不好查找了。
不过没关系,方片帮你搞定。你需要将图片下载下来,只需要在使用的时候快速找到它们,下载使用就OK了。
方片收藏图片非常方便,看到好图,鼠标拖动一下就可以收藏起来了,支持图片分类管理,支持一键批量下载。感受一下:
图片下载:图片助手
看到好图就会右键另存为下载,其实方片可以拖动一下就下载更方便。
不过,有些时候在网上看到一个很喜欢的图片,可是右键另存为就是找不到下载按钮怎么办,这是网站做了图片保护的设置,这个时候可以借助下载插件,如图片助手,image download等。以图片助手为例,点击鼠标右键,选择图片助手,网上图片大爆炸似的炸开了,就可以下载了。
7. 设置视觉引导符
不论是从美观度还是信息接收的角度,视觉引导符是很有必要的,相当一部分人没有引导符这个概念,当然当你有了之后,会看到不一样的东西。
上页模拟了2个PPT页面,是不是觉得很低端,右侧在标题处使用了色块相对好一些。
标题的地方增加了横线或者竖线是不是感觉好多了,这就是引导符的作用。当然长长的横线还起到了平衡的效果。
8. 使用好看的图标
图标除了前文说的做引导符的作用,还可以取代图片做内容的解释作用。
阿里巴巴图标库:http://www.iconfont.cn/
数量种类都非常多,效果也非常棒。
Flaticon:http://www.flaticon.com/
这个网站的图标不仅适合做小图标,也可以做大图,非常推荐。
工具:Icons8
Icons8 可以筛选风格,更改图标颜色,而且插入PPT中的方法非常方便,点击图标拖动鼠标就拖到PPT里面了,这是icons8最方便的地方啦。
9. 关于PPT的保存
其实PPT制作完成之后可以保存成很多形式,比如PDF,MP4,图片等。方法就是点击文件-另存为,然后点击保存类型,就可以选择格式了。
10. PPT的压缩
很多公司对邮件大小有限制,PPT的压缩很有必要,其实不需要各种压缩软件,PPT自带的就有啦。在上图保存PPT的时候,选择工具,就会看到压缩图片的按钮了,点击之后会要求你选择保存图片的质量。选择合适的大小就OK拉。同时勾选删除图片的剪裁区域。
11. 推荐1个PPT插件:美化大师
在PPT排版对齐的部分已经推荐过这个插件了,因为确实非常好用,而且是免费的。它还有很多实用功能。
功能1:收藏
如果你喜欢某个PPT的页面,排版也好,配色也好,都可以一键收藏到云端,下次制作PPT的时候可以插入到PPT中使用或者借鉴使用。如果只是喜欢页面中的某个元素,也可以对单个元素进行收藏。
这相当于是PPT的素材夹了:
功能2:优秀PPT模板,案例
美化大师里有大量的PPT模板,你还可以细分为封面,导航页,正文页,结束页等,使用起来比模板还要方便。
功能3:一键更改字体和行距
字体和行距前文已经有介绍,相当一部分朋友没有注意过,或者认为替换比较麻烦,使用这个插件就简单多啦。
功能4:导出长图
你已经见过一些PPT长图,使用美化大师保存成长图就OK啦。
功能5:多PPT管理
打开多个PPT切换起来并不方便,有了这个插件所有打开的PPT都放在一个页面中。
通过以上PPT的梳理以及规范化,相信今后在制作PPT的时候速度一定会加快很多,颜值也会有所提升了。希望对你有帮助。
(*别忘了点击右上角关注神父*)