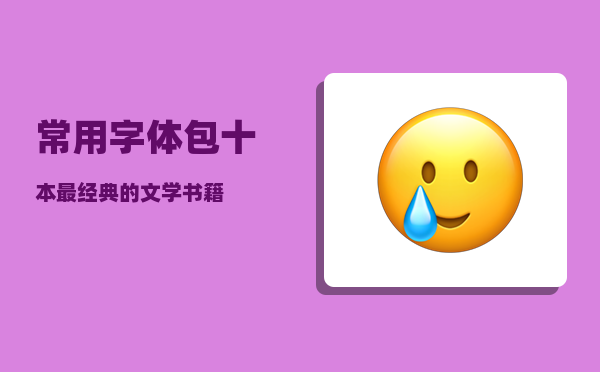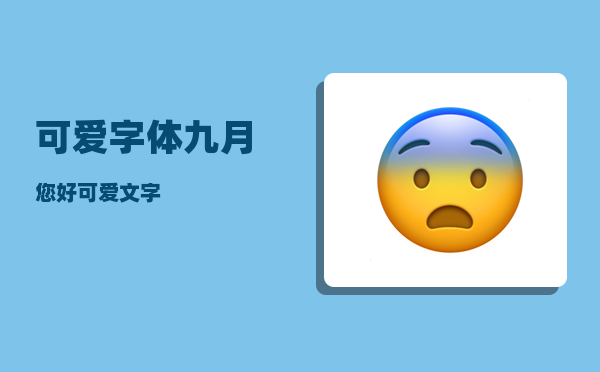宋体字转换器在线_零基础做PPT有没有什么捷径
宋体字转换器在线,零基础做PPT有没有什么捷径?
零基础做PPT,可以试试这款名为“一键生成”的PPT生成器(有网页版和APP版),具体操作看下文。
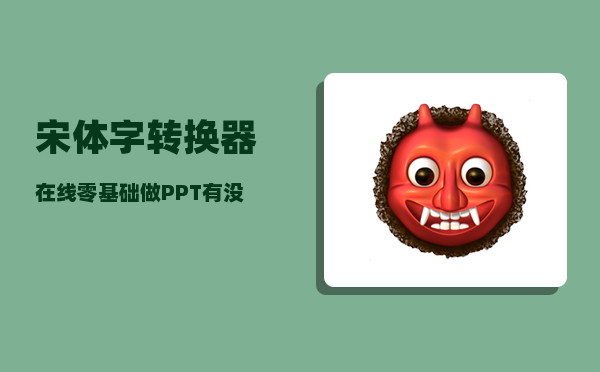
1.打开APP,点击底部菜单「设计」项;
2.在「幻灯片」中选择合适的模板;
3.选定模板后点击「应用模板」;
4.进入模板,在对应页面填写内容、添加图片(无图片可不添加),还可进行加页、删除等操作;
还可在「提纲」功能里对内容进行一次性编辑;
5.全部编辑完成,后点击右上角「完成」按钮,并「设置文档名」;
6.在最终确定前,可点击右上角「···」按钮,在「更换模板」中进行模板更换,或点击「横屏播放」对已编辑完的PPT进行预览;
7.最终确定后,即可点击「下载作品」;
由于APP端暂不支持下载,此时点击后会弹出下图界面,提醒用户登录网页版进行下载;
8.使用与APP同账号登录“一键生成”网页版(www.itbour.com),点击导航栏「我的作品」;
9.点击所要下载的PPT预览图;
10.点击预览图右侧的「下载图标」即可下载文档。
Ps:如需进行二次修改,可在“一键生成”网页版或APP里进行,也可下载文档后,在本地对内容进行修改。
Pro是否适合我这种商务办公者?
应该说最新的MacBook Pro还是特别适合题主的,最新款苹果MacBook Pro在设计、做工、用料、性能、屏幕品质等方面显然相比其他品牌的高端笔记本更有优势。由于苹果MacBook Pro搭载了苹果自家的macOS系统,整机的稳定性和系统运行效率比普通笔记本更高。苹果MacBook Pro可以轻松应对邮件收发,office文档编辑制作,社交和网页浏览等应用,电池续航长,便携性和安全性比较好,特别适合于商务人士使用。
苹果MacBook Pro设计、用料、做工、性能和续航方面都十分优秀苹果MacBook Pro作为苹果的高端笔记本产品,在设计、用料和做工方面相比其他旗舰笔记本更优秀。最新的苹果MacBook Pro最高支持32G内存,搭载最新的第八代酷睿处理器,固态硬盘最高读取速度可达3.2GB/s,续航在10小时左右,从性能和续航方面基本没什么瓶颈。苹果MacBook Pro整体的设计、做工、性能以及续航都十分优秀,特别适合于商务人士使用。
苹果MacBook Pro搭载的macOS系统支持邮件收发苹果MacBook Pro搭载的macOS系统内置了邮件收发功能,收发邮件十分方便。如果感觉
苹果MacBook Pro自带的邮件软件不好用,也可以使用其他邮件收发软件。
苹果MacBook Pro可以直接运行苹果版office目前office 2016 mac版专门为苹果电脑打造,使用苹果MacBook Pro运行office 2016mac版,可以直接进行对office文档进行编辑和制作。如果想使用windows版office或其他软件,可以在MacBook Pro上安装windows虚拟机系统来解决。
苹果MacBook Pro运行macOS系统,稳定性和安全性较好,支持市场上的主流社交软件目前苹果MacBook Pro运行的都是苹果自己开发的macOS系统,兼容性和稳定性更好,执行效率较高,安全性也比较好。
目前市场上主流的社交软件基本都支持macOS系统,苹果MacBook Pro直接下载使用。
苹果MacBook Pro具有独立安全芯片和指纹识别技术,安全性更高苹果MacBook Pro集成了最新的Apple T2芯片,极大的提升了电脑的安全性,对于商务人士显得尤为重要。
苹果MacBook Pro还集成了指纹识别技术,可以用于身份验证,解锁Mac,用于Apple Pay购物。
苹果MacBook Pro屏幕和音响表现出色MacBook Pro配备了优秀的Retina 显示屏。采用高亮度 LED 背光、高对比度,支持P3 广色域显示,绿色和红色的显示效果比使用sRGB色域时更加鲜艳生动,对于经常使用电脑的用户,显得尤为重要。MacBook Pro还拥有宽广的动态范围和更强劲的低音,音响表现出色。
总之,苹果MacBook Pro无论在设计、做工、用料、性能、稳定性、安全性、便携性和续航等方面都表现出色,特别适合于商务人士使用。
如何把纸质文档转化为word?
最近工作需要,将纸质版文件上的文字快速转换成word电子版。研究发现有以下几个方法。
1.第一种方法,使用微信,搜索“传图识字”,拍照上传,可以迅速识别图中的文字,选取所需要的黏贴,保存。
2.第二种方法,手机下载“扫描全能王”APP。
3.第三种方法,将图片在QQ上发送给你的一位好友,或者是通过电脑发送到手机上。长按图片,选择“识别图中文字”,识别之后可以进行黏贴复制需要的部分。
4.就是先将纸质文档扫描为PDF再转换为word,PDF转word的方法如下:
复制粘贴法如果运气好,发现手头的 PDF 是可以复制的,那就二话不说,复制粘贴想要的内容吧!
但是贴到 Word 就发现,段落支离破碎,一行就是一段!
熟悉往期推送的小伙伴,立马想到查找替换解决断行的问题,选中这段内容,然后按 【Ctrl + H】,打开替换对话框,把 ^p 全部替换成无即可。
就这样一键多行变一段。
所以我们需要选用 PDF 里的局部段落到 Word 中时,复制粘贴足矣!
如果想要全文转换成 Word,就要借助转换工具了。首推的工具就是 Word,没想到吧,Word 还能转换 PDF!
Word 转换法Word 的确可以转换 PDF,但必须是 Word2013 及以上版本。你要做的就是选中想要转换的 PDF 文档,右击鼠标选择用 Word2013或2016 打开。
这个时候 Word 友情地提示你,它正在努力地转 Word,但转换之后可能会和 PDF 有点差异,没事,点确认就行。
耐心等待过后,你的 PDF 就能转换为 Word 了。
经过大量测试,原始排版简单或者直接由 Word 转换过来的 PDF 通过 Word2013/2016 效果才能有所保证。
不巧手头没有高版本的 Word 咋办?下面再推荐一个在线免费转换网站!
在线网站免费转目前口碑很好的就是—— https://smallpdf.com 据说是全世界点击率最高的网站之一。
打开官网后,各式各样与 PDF 相关的功能眼花缭乱,我们这次锁定【PDF转Word】功能。
单击该功能后,弹出上传 PDF 文件的界面,你这时只管上传,坐等转换完成,直接下载就好。
目前免费版限制一个小时使用两次,如果觉得需求旺盛不够用的时候,还可以登录与之类似的转换网站 http://www.ilovepdf.com,互补使用,增加使用次数。
它们两者转换效果类似,背后都采用的是 SOLID DOCUMENTS 提供的技术,是市场上实用的 PDF 至 Office 转换工具。
从图中你也能看到,这两个网站都不仅仅提供 PDF 转 Word,还能转换各种常见的工作文档 。
除此以外类似的网站还有很多,如LightPDF-免费在线PDF工具箱:https://lightpdf.com/zh/
至此介绍的三重境界全部免费,应该能解决生活中 50% 的需求了!但天下从来没有免费的午餐,免费的转换方式也有几个小缺点:
转换次数及大小受限制对于无法复制内容的PDF,只能变相转成图片直接贴进 Word除了以上小缺点,有的时候我们还会遇到一种 PDF 文档,里面的文字怎么也选不中,仔细看看好像就是拿纸直接扫描做成的 PDF。
上述几招在这样的扫描型 PDF 面前就显得不够用了,所以最后隆重推荐专业软件实现完美转换。
大杀器 ABBYY FineReader它的官方介绍说道:
ABBYY FineReader 是一款 OCR 图片文字识别软件,可以快速、方便地将扫描纸质文件、PDF 格式及数字或移动电话图像转换成可编辑格式。OCR 光学字符识别是这款软件的核心,通过该技术可以将图片上的文字识别并转换成可编辑的文本。锤子手机的大爆炸功能也采用了该技术,识别图片并将文字炸开。
我们在官网可以下载 ABBYY FineReader,打开软件后,单击【图形或PDF文件到Microsoft Word】,选择需要转换的文档,即可开始转换。
随着转换齿轮的转动,ABBYY 真在拼命识别并转换 PDF 文档!
在转换完成后的界面分成三块,左侧为 PDF 全局视图,右侧为转换成的 Word 窗口,其中疑似错误的文字会标蓝,下方为对应的 PDF 放大视图。
在右侧框中还可以实时对比原文进行修改识别不准确的部分。ABBYY 还能识别出文中的表格和图片部分,这比市面上大多数软件效果都要好。
最终,单击顶部功能区的发送按钮,直接将转换效果发送到 Word 中去即可。
当然,ABBYY 也提供了一个在线免费试用的方式,访问他们的网站 http://ocr.abbyy.cn 就可以上传 PDF 进行识别啦。
当然,免费版也有限制的哦:
一次最多可以转换三个页面每天最多可以使用10次免费转换服务我是【生活独特说】,如果你觉得文章还不错的话,不妨点赞和关注支持一下,也欢迎各位留言交流自己看法~
WORD如何自动生成目录?
感谢邀请。
WORD是我们常用的办公软件之一,当我们使用WORD打印、编辑很长的文章时,比如毕业论文、调查报告,为了方便他人阅读,我们希望能够给文章添加一个目录。有的人,直接复制大标题、中标题、小标题以及页码,进行手动添加,这样非常的繁琐,而且还有一个弊端。那就是当我们对文章重新进行排版后,即使内容不变,整个目录的页码都可能要重要进行调整。其实,WORD软件带有自动生成目录的功能,非常的方便简单,下面我就以WORD2016为例向大家介绍一下。
1、我们先准备好要生成目录的文档。如下图所示,这篇文档,共有5页,有一个章标题,然后有二个节标题,若干个三级和四级标题。
2、我们点击软件上方的菜单栏:“视图”→“大纲”,如下图所示:
点击后,我们看到的效果为:
我们“CTRL+A”全选文档,注意看左上角菜单“大纲显示”为“正文文本”。
3、我们选中文档中最大的标题,本例中最大的标题为章标题,然后点击左上角菜单“大纲显示”下“正文文本”下拉框,选为“1级”,如图所示:
同样的,我们将文档中所有次一级的标题,节标题,全选为“2级”;所有再次一级的标题,全选为“3级”,还次一级的标题,全选为“4级”。
要注意的是,一篇文章中,标题的层次不要弄错了。比如本篇文档中,标题分为四个层次:章标题>节标题>整数标题>小数标题。
4、将文档中所有的标题,全部分层次选完后,我们关闭大纲视图,回到编辑视图:
我们会发现,处理后标题,行距很大,不美观。这个依据个人的想法,通过正常的“段落编辑”,可以进行调整,如图所示:
5、将整篇文档编辑好后,在文章的最顶头空出一行,点击菜单栏的“引用”→“目录”:
点击“目录”下的黑三角,打开下拉菜单,选择“自定义目录”:
打开“自定义目录”后,最重要的是将显示的级别调到高于文档标题层次,然后点击确定。比如本篇文档有四个层次的标题,那么级别数就要调到大于或等于4级。其他选择都是关于显示效果,大家可以自己试一下,这里就不再啰嗦了。
6、这时,目录就自动生成了。这时可能对目录进行字体、行距、段落编辑操作。
7、生成目录之后,如果发现文档需要重新编辑,或者是进行内容修改,那么改完后,我们回到目录那一页。在目录上点一下,周围会出现一个框,上方有一个长方形的方块,这是进行修改目录的菜单,点击黑三角,弹出的对话框中,选择“更新整个目录”,然后确定,目录就可以自动进行调整了。
PPT到底该怎么做?
PPT到底该怎么做?如果只是学会这个软件并不难,难点在于利用软件做出优质的PPT,更多的是逻辑观点的表达。我用一页PPT逻辑图的制作步骤来回答一下你这个问题。
欢迎关注我的公众号【猴子PPT】,获取更多PPT原创知识。
严格的来讲一页PPT的制作要从写文案开始,文案不是我们今天研究的对象,我们默认是在文案已经准备好的情况下进行的。
回答之前先来看一个案例 ,分别是修改前与修改后的样子。
对比一下两张PPT,你觉得哪个更容易理解?这两张PPT的区别在哪里呢?
我的直观感受是,第二张可以直接的看到重点信息,而第一张需要去读完文字才能get到画面中的重点信息。
如果你是演讲人你会选择哪一个呢?想一下你自己做的是哪种?
怎么从第一张修改到第二张的呢?
我把这个过程提炼为五个步骤
1.提炼核心底层逻辑
2.作出逻辑草稿图
3.草稿图变化来匹配文案
4.逻辑图上色
5.读者视角检验
提炼核心底层逻辑关系
首先第一步是提炼出核心的底层逻辑。什么意思呢?就是我们抛去内容本身,只看内容上的逻辑关系。并且找到内容上最核心最底层的关系。核心和底层该怎么理解呢?
在我看来PPT中核心的底层逻辑有两种:无层级关系与有层级关系。也就是图中的并列结构与分裂结构。
核心:每一页逻辑图都会应用
底层:很多的逻辑图解形式可以根据这个变换出来
我们来看几个例子:
图一:图一是无层级关系与有层级关系的组合,上面一层是无层级关系的并列结构,但看每一个呢又是有层级的分裂结构
图二:图二的金字塔是一个有层级关系的结构
图三:图三整体分为四块,产业资本媒体数据的并列,
图四:图四就是两句话,可以理解为一项的并列
来看一段文案,看看能从里面找到什么逻辑
怡思是一家活跃在海外市场的家居配套商,目前在阿联酋,德国,马来西亚,美国均设有独立子公司及本土化销售和运营团队。截至2018年底在国内山西太原和江西南昌有两家下属工厂。
2019年开始通过引进新投资人,将生产业务合并并迁移至新山东基地总部,占地面积超过150亩。
从这段文案找中我提炼出三个关键信息,这三个关键信息是并列的结构。这一步到这里就完成了。
为什么开始就要说这么抽象的东西呢?其实是为了最后一步读者视角验证做准备,读者通常会最先看到这个最底层的逻辑,然后按照这个逻辑再去看PPT中的内容。
作出逻辑草稿图有了这个基础,就可以来制作逻辑草稿图了。草稿图的制作上同样有套路。
分类查找,对号入座就可以啦。
我将它分了四类,一共十二种图解型式,可以涵盖平常90%的制作需求。接下来就来看一看这十二种常用的图型式式。
第一类:表现构成要素和成立条件
这个里面的三种类别很明显就是并列的关系,只不过是在并列的基础上加上了一些限制条件
1、卫星型
其实就是三个并列的关系,但两两之间又是有关系的,两两之间是一种并列的结构,就形成了一种三足鼎立的卫星型。
2、花瓣型
两个圆圈部分重叠,花瓣型的核心点是,两个并列结构中是有交集的.
3、蜂巢型
蜂巢型结构,其实本质上还是并列结构,只不过是在数量上做了变化,可以是六个,当然也可以是8个,更可能是9个……
这三个是我们表现构成要素和成立条件时候经常用的三种型式。
第二类:表现多个事物的比较
这个里面的三种类别很明显就还是同一个层级的,因为同一个层级才能相互比较,不同层级的东西是没有办法比较的,或者说比较也是没有意义的。
1、矩阵型
适用于表现四项的直接对比
2、二维坐标型
两条直线正好是四个纬度,四个象限表现的是没两个纬度下组合所出现的情况。
3、表格型
表格适用于表现多个数据,甚至是多个纬度的对比,
第三类:表现以时间为基轴的内容和或明确的先后顺序
再来看这一组,这一组其实也是以同一层级为基础的。只不过,他是在这个基础之上加了一个时间的方向。
1、目录型
目录型是在并列的基础上加来了一条向下发展的时间线
2、程序型
程序型其实就是一个向右发展的线
3、循环型
循环型也是一条时间线,只不过首部和尾部是相连的,形成来一个部闭环。
第四类:适用于表现阶层关系和程度的不同
前面三种表现的都是同一层级下的关系,这三个表达其实是不同层级下的关系情况。
1、金字塔型
这是一个典型的金字塔结构,从上到下的重要程度是不一样的。一般来说上面的占的层级比较高,也比较重要。
2、甜甜圈型
甜甜圈型与金字塔型类似,只不过重要性高的放在了圆圈的中间,越向四周重要性越低。
3、树型
树形就是典型的分列式结构了。组织架构图用这种会比较多。
好了,常用的12种图解形式已经分享给大家了。
在做逻辑草稿图的时候,我们去根据你的内容去选择一个合适的就好喽~
基于上面的分析,我们的案例是不是可以选择表现构成要素和成立条件这一类呢?
草稿图变化来匹配文案
草稿选出来之后,接下来就是根据内容来对草稿逻辑做变换了。
变换什么?变数量、变大小、换形状、换颜色。
还是上面的例子,我把两项结构换成三项 是不是就符合文案的要求了。
那么除了变换数量还可以做哪些变化呢?
可以改变形状,还可以改变颜色。来看上面的例子,第二个图形是将圆形改变为了四边形。第三个例子不仅改变了图形还改变了色彩。但是始终没有改变所呈现出来的逻辑,这个是变化的核心。
逻辑图上色这一模块其实是我们是在色彩搭配已经被设计好的情况下去使用色彩。
这里面的上色是指按照逻辑关系去填充主色、辅助色、以及强调色。
这三个色彩我建议你在制作ppt之前,就将他设置到PPT的主题色板中,后面使用会非常方便。
也就是说我们不用考虑哪个颜色与哪个颜色比较搭配,你不需要你去考虑色彩搭配,只要你考虑色彩所呈现出来的逻辑。
那颜色能体现哪些逻辑关系呢?
1.体现相同
2.体现不同
3.强化
4.弱化
还是用一开始的示例来说明一下
通过不同的色彩以及不同的深浅会呈现出不同的逻辑关系。
案例一:将“150亩基地总部”变为紫色,立马就能体现出与其它两项的不同。
案例二:将“四大国际子公司”也设置成紫色,可以体现出“150亩基地总部”与“4大国际子公司”是相同的。
案例三:通过颜色深浅的对比,可以看出“1500亩基地总部”的重要程度要高于与其它两项。
案例四:通过颜色深浅的对比,可以看出“2大国内工厂”的重要程度是要低于其它两项。
读者视角检验读者视角检验什么意思呢?就是去想假如PPT不是你做的,你会从这页PPT中看到什么?看到的东西是不是与我们最初设计时候的逻辑相吻合。
怎么去做呢?人是很难将自己的原始想法抛离的。那就要我们刻意练习,我自己的方法是这样的。
其实也很简单,就假装你看不到PPT中的文字,只看图形和色彩,感受你看到的逻辑关系。如果是与最开始的吻合,那就是正确的,如果是不吻合就需要继续调整了。
就比如一开始的案例,从中可以看到,第一个图形是三项并列的结构,第二个是强调其中一项,第三个是弱化其中一项。如果恰好你的文案与之对应,那么你的逻辑就是正确的。
最后总结一下,今天分享的是做一页逻辑图的五个步骤。分别是:
1、提炼核心底层逻辑
2、作出逻辑草稿图
3、根据内容对草稿图做变化
4、逻辑图上色
5、读者视角检验
PPT到底该怎么做?这里面涉及到了很多理论上的东西需要去遵循,操作也需要反复去练习。
最重要的是养成思维习惯,这个思维习惯一旦养成,运用这个过程去做PPT是非常高效的。它能让你避免很多来回修改的动作。我希望你能去反复揣摩这里面的每一步,反复操作直到内化。只有这样才能算真正成为你的东西。
如果你觉得有启发,点赞鼓励下呗。更多问题也欢迎你私信与我讨论呢。
欢迎关注我的公众号【猴子PPT】,获取更多PPT原创知识。