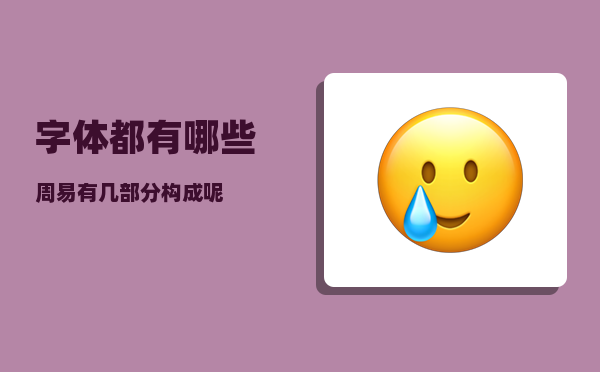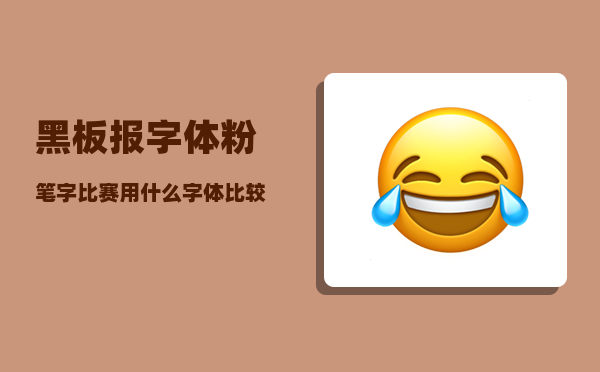艺术字转换器_word中有哪些你觉得应该掌握的技巧
艺术字转换器,word中有哪些你觉得应该掌握的技巧?
Word是职场人士必备技能之一,不同的职业,所需掌握的Word技能也不尽相同,这里我就分享一些常用的,希望你能用得上
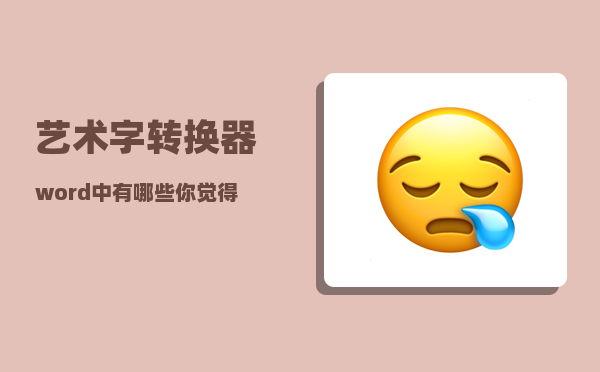
这里先分享给大家一张大神制作的Word2016功能分布图,供参考
02 开始制作文档,那就从合适的模板开始我一直建议大家从模板开始新建文档,不管是从公司的模板库,还是来自网络的模板,都能大大节约我们的时间。
打开Word,“新建”-搜索合适的模板
03 养成使用快捷键的好习惯学会使用常用快捷键,让大大提升Word的办公效率,无需太多,常用的操作就行。
鼠标在具体的功能菜单上停留时,就有快捷键提示,对于经常要用到的功能,不如就用快捷键;
在线帮助F1中,搜索“快捷键”主题,可以找到Word的所有快捷组合键;
04 保持导航窗格常开Word菜单“视图”-勾选“导航窗格”,在Word的左侧会有一个导航窗口,这个,很有用。
在这里,你可以总览文档的结构,各层级的标题,快速定位到具体的章节,文档总览;
05 设置Word文档自动保存时间间隔菜单“开始”-“选项”-“保存”,找到勾选自动保存选项并设置时间间隔
还要保存随时存盘的好习惯,文档修改确认后,顺手按下<Ctrl>+S存盘。
“不怕一万,就怕万一”,这个好习惯能省去你不少麻烦事儿!
06 套用样式选择文字信息-菜单“开始”-选择样式
套用样式,不仅可以让你的整个风格一致,还能为你后期改动文档的格式提供很多的方便,比如,为所有的标题修改字体、颜色、底纹等等。
套用样式,才能让内容和格式完全分离,也是Word的魅力所在!
07 自动多级编号Word中,自动的多级编号,让你的文档,更有条理性,也更便于阅读。
菜单“开始”-选择“项目符号”或者“编号”或者“多级编号”,在码字过程中,按下<Tab>键,Word会自动实现多级编号。
08 题注和交叉引用文章中,往往都会有插入图片,那,对这些图片进行自动编号,就像书籍一样,也是很重要的。
选择图片,菜单选择“引用”-“插入题注”-选择题注的样式,然后再需要引用图片的地方,插入“交叉引用”,如此,便可以实现文档中插图的统一管理。
09 目录生成菜单“引用”-“目录”,选择目录样式
啥,目录生成不对、不全或者乱了?
这就是文档结构的重要性了,返回去看看你的导航窗格,是不是也是乱的?
10 页面布局一份完整的Word文档,含有封面、声明页、目录、正文、引用文献、感谢页、封底几个部分,文档的不同部分,配置不同的页眉页脚是很常见的,如:
封面不用页眉页脚;
目录页使用罗马数字;
内容页奇数页设置文档名称,偶数页设置公司Logo等;
这些,都需要通过分节符来实现,在不同的部分页面后插入分节符,来断开页眉页脚的连续性,并重新设置
11 审阅与批注多人合作时,这个审阅就非常重要了。
你写的文档发给领导审批,领导的审批意见或者修改稿,就可以通过审阅来展示,修改了什么地方,改成什么样子,Word会有记录。
12 文档的发布终稿文档发布时,建议:
文档加密:机密文件加密文档防止泄密;
到处为PDF格式:白皮书等;
13 小结以上Word使用技巧,仅是抛砖引玉,希望能帮到你!最后一张导图分享给大家
我是Excel大全,每日分享实用的职场小技巧码字不易,点个赞支持下呗,谢谢!
如何做一个漂亮的PPT?
对于做出漂亮的PPT各有各的观点,今天K哥就跟了一个做好PPT的问题。
那就是如何用好图片将PPT做的漂亮些。
不多说了,请看,文末有惊喜。
小秘书:K哥K哥,最近又遇到一个问题。
K哥:嗯哼,这又遇到啥问题了?又失恋了不成。
小秘书:不是不是,最近在学习PPT的过程中,发现做出来的PPT总是不好看,不信你看一下。
K哥:这做的挺好,一目了然。
小秘书:哎呀,你不感觉整体非常的单调吗?没有吸引力。
K哥:确实有点单调,来,K哥给你修改一下。
小秘书:哇哦,K哥你是怎么想到的,改了之后完全两种效果。
K哥:哈哈,要多看,多动手做,这样吧,今天K哥心情好,就教教你。
小秘书:咦,K哥有事情呀。
K哥:你还不知道,老板说明天就可以休息了,放假,放假呀。
小秘书:真的呀,赶紧教我吧,不然放假就学不到了。
一、去除背景
小秘书:为什么要去除背景呢?
K哥:去除背景是为了换一种方式进行设计,让PPT看起来更加的美观,举个例子,你看下图是不是非常的平淡。
小秘书:这做的确实没吸引力,不好看。
K哥:不好看是吧,这时只要把背景删除,就能做出下面这种效果。
小秘书:好吧,还能这样操作呀,话说这背景怎么去除呢?
K哥:对于简单的背景直接使用PPT中的【删除背景】即可搞定,复杂的就需要借助PS了。
K哥:同时还可以借助【标记点】进行调整,让背景扣除的更干净一点,看一下。
小秘书:这个不错,回头我就试试,以后学习PPT能用到。
K哥:再比如还可以为团队添加一个边框,整体的设计感更加强烈了。
小秘书:K哥,高高手呀。
K哥:这只是开始,后面还有一些处理图片的好方法。
二、为图片添加色块
小秘书:额,为什么要给图片添加色块呢?图片本身就比较丰富了呀。
K哥:这个添加色块不是全部添加,而是有选择的装饰,举个例子,下面这张PPT是不是很平淡。
小秘书:这张PPT跟我之前做的差不多呀。
K哥:是吧,这时只要在图片的上面添加一个色块就完全不一样了,看一下。
小秘书:效果真的好了很多,看着也舒服了。
K哥:添加色块是为了补充页面视觉不足,让其更加的稳重一点。
三、画中画虚化
小秘书:额,K哥这个是什么意思呢?
K哥:不知道了吧,这个效果非常有用,说了怕你明白,举个例子,一般做旅游之类的PPT,大家都会做成下面这种效果。
小秘书:嗯,我就是这样做的。
K哥:其实呢,旅游之类的PPT要有一种意境感,比如就可以做出下面这种画中画虚化效果。
K哥:但是呢,如果图片太亮或者太复杂会影响内容的观看,一般还需要处理一下,比如使用跟图片颜色一致的渐变色块。
小秘书:原来如此,这种效果真的不错,又学到一个处理图片的好方法。
K哥:如果使用渐变色还是感觉不好,还可以直接使用白色色块,这样内容不仅清晰了而且整体版式也平衡了。
小秘书:这种效果只适用于这种类型的PPT吗?
K哥:这个没有限定的条件,比如还可以用于产品中,突出产品,同时让PPT还有一种景深效果。
四、大小图套用
小秘书:额,这又是什么意思呢?
K哥:大小图的使用,其实你应该见过,应该怎么才能用好呢,举个例子,下图的PPT是不是感觉已经很不错了。
小秘书:是呀,感觉整体的效果已经很好了。
K哥:其实你还可以为其添加色块,让整体的效果即响亮又能很好的区分信息。
K哥:再或者就使用大小图套用的方法,做出来的PPT效果也是很不错的,看一下。
小秘书:额,K哥你这是想要怎样呀。
K哥:哈哈,想怎么就怎样,提前是要感想才能怎样。
小秘书:K哥如果没有灵感怎么办呢?
K哥:这个可以去找案例参考嘛,比如在KOPPT网站上即可看到很多图片使用的例子。
五、使用特殊形状
小秘书:这我知道,比如使用圆形呀、多边形之类的,是吧。
K哥:这个觉悟不错,还能想起来使用这些,举个例子,一般大家做PPT或许都会做出下面这种效果。
K哥:就像小秘书说的,如果换一种形状,比如使用平行四边形,就能变成另外一种效果。
K哥:再比如还可以往深的地方思考一样,使用笔刷、组合等之类的形状,做出来的PPT也是非常不错,看一下。
小秘书:额,这种类型的我还是没有想到呢,还是要跟K哥多多学习呀。
K哥:没事多看看好的作品,你就有灵感了。
六、图片当背景
小秘书: 额,这个怎么理解呢,图片当背景用,那文字怎么办呢?
K哥:这种方法只适用于少部分的图片,且对图片的要求也比较高,图片要有一定面积的留白,举个例子,下图就是使用留白设计的PPT,效果还不错。
小秘书:哦,原来是这个意思呀,那我懂了。
K哥:对于留白有大有小,要根据留白的多少调整内容,比如下图是一张时间管理的封面,由于留白面积大,所以文字也相应的放大了。
K哥:如果你要是做跟产品有关的PPT,也可以借助留白来处理,举个例子,下图是一个关于耳机的案例,利用留白,让整体版式更加好看。
小秘书:哇哦,今天感觉学到了好多知识哦。
K哥:这些都是K哥的私货,最后一次分享,就全部拿出来了。
小秘书:大爱K哥,哈哈。
K哥:好了,今天就到这里吧,收拾东西准备回家过年了。
小秘书:K哥K哥,这个这个文件,能......给我吗?
K哥:看你这么认真,给你吧,关注公众号:PPT达人秀,回复“图片处理”,即可获取。
小秘书:大爱K哥。
希望能对你有一定的帮助。
我是KOPPT家的K哥以及今日头条作者,一个热衷于PPT设计和PPT分享的K哥,欢迎关注!
艺术字的制作?
艺术字在线制作
工具/原料
在线工具
方法/步骤
1
在网页搜“阿酷字体”,点击第一个网站进入。
2
在输入框内输入你自己的文字。
制作
3
往下看,选择你喜欢(需要)的字体,点击。
如不满意,可连续调整,直至满意为止。
4
调整文字颜色。
点“文字颜色”后面的方块,在弹框中选好颜色后点击。
5
调整背景颜色。
点“背景颜色”后面的方块,在弹框中选好颜色后点击。
6
还有英文艺术字、花体英文转换器、趣味艺术字、花体艺术字在线生成、空心字体转换器在线转换、情侣字体转换器、毛笔字在线生成器、草书字体转换器、篆书在线转换、pop字体在线转换、硬笔字体在线生成、竖排工具等多类多种样式提供选择。
7
保存。
右击生成的图片,在弹框中点“图片另存为”。确定保存盘后,点“保存”。
注意事项
因为样式多,可多次调整,直至满意。总有一款你会喜欢。
ps里怎么把图片上的字体蓝色变成黑色?
1.不限字体的话
工具:手机 微信
具体操作方法:
1)“闭嘴”发送到任意微信对话框
2)连续2下点击已发送的文字“闭嘴”—文字会自动变成 白底黑字界面
3)白底黑字界面—手机截屏(手机型号众多不一解释这功能)
4)若要放大字号,可以放大-截图
5)完成
—————————————(・_・;——————————————
2.多样字体的话
工具:电脑 在线字体转换网站
具体操作方法:
1) 打开在线字体转换网站 艺术字体在线生成器 艺术字转换器
2)选择喜欢字体-转换字体-字体图片保存到桌面
3)打开ps-新建a4空白页-拖入字体图片
4)ctrl+t调整大小-完成
—————————————(・_・end———————————
怎么给手机照片添加上文字和自己的专属姓名印章?
在回答这个问题前,我们要了解一些常识,要想在图片中添加印章与艺术文字,一般适用于山水画、蓝色天空、荷叶、落叶、复古的照片等场景。印章与艺术文字的背景最好为红色与白色,这样有利于后期操作。
下面松松哥来给您分享一个如下添加文字效果图的实操案例:
第一步:准备印章图片。寻找素材来源,打开百度搜索:印章生成器。弹出来的网站很多,按你自己喜欢的样式生成印章。有钱的你可以充值一个VIP会员,带VIP会员的印章形式要更加丰富一些,根据各自的喜爱来吧。
当然印章形式多样。萝卜白菜,各有所爱。松松哥制作了以下几款形式的印章:
第二步:准备艺术字图片。同样打开百度搜索:艺术字体生成器,根据各自喜好来制作。松松哥生成了一个“荷”字的艺术字,背景颜色选择为白色。
第三步:图片准备。打开百度搜索:图片库。可以找到你任何想要的图片,为了方便大家懒得搜索,松松哥推荐了几个颜值比较高的图片网站,这里把网址贡献给大家啦!一个是pixabay.com/,另外一个是foter.com/,这网站里的图片版权很多都是免费的,大家完全可以放心下载使用。松松找了一张荷叶的图片。
第四步:使用Snapseed软件编辑。
打开Snapseed软件,首先选择荷叶这张图片,选择打开。
再点击+号,选择艺术字,打开如下图所示:
选择调暗,把艺术字体拖在图片需要放的适合位置,如下图:
找到双重曝光,点击右上角的返回图标,再点击查看修改内容:
点一下双重曝光后,再点击画笔图标,如下图所示:
把双重曝光调整到25,用母指涂“荷”字的那个位置,“荷”字就显示出来了:
添加印章也是同样的如上操作步骤,通过调整后,最终的效果如下:
大家弄明白了吧!图片中添加印章、艺术字就这么简单,希望大家多多练习哟。
一张好看的照片,如果加一个印章及艺术字以后,感觉图片的档次就上升了一个等级,难道不是吗?
小时候,可能大家都很喜欢齐白石爷爷的画,白石爷爷的画基本上都有艺术字和印章,他的画在我脑子里印象很深刻,他的照片真的太美了,每次我看完一遍又想看第二遍。
而且齐白石的画基本上都是复古的样式,那么我们也可以借鉴一下他的古风,虽然我们没有他的那个画画本领,但我们可以完全用软件调出来。当我们把图片调成各种不同的样式后,对美的欣赏,可能带来另外一种你意想不到的感觉。
关于Snapseed软件的双重曝光这个知识点,稍微有一点点难度,只有勤思考、多练习、多领悟,才能熟练的掌握。