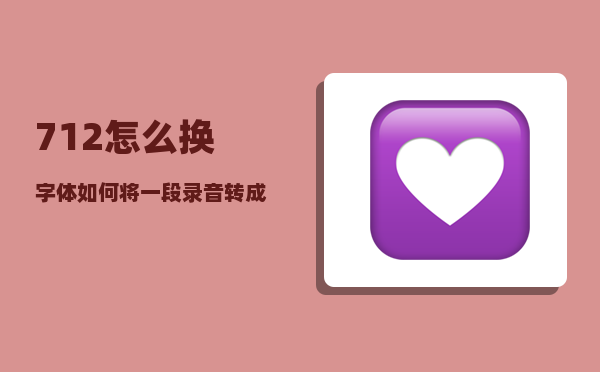topaz滤镜怎么下载(ps的降噪方法有什么)
topaz滤镜怎么下载,ps的降噪方法有什么?
1. Lightroom/ACR全局降噪前面说过,降噪要在后期的一开始进行。由于ACR和Lightroom中,软件内部的运算顺序是固定的,和我们的操作顺序无关。(也就是说,无论我们在软件面板中是先锐化后降噪,还是先降噪后锐化,渲染图片的时候Lightroom总是会先运算降噪,再计算锐化。)而且提亮阴影、加强清晰度等Raw操作,会让一些噪点更加明显,所以降噪最好在这些步骤之后进行。因此第一步全局降噪,一般放在Raw处理的最后进行。ACR和Lightroom中的降噪工具,在细节面板中。打开细节面板,会发现软件默认已经进行了强度为25的颜色降噪。
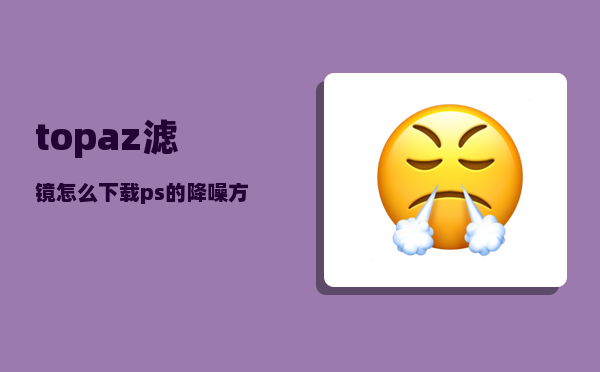
“颜色”滑块控制了颜色降噪的强度。如果我们把颜色滑块减少到0,会发现五彩斑斓的颜色噪点非常明显。
默认的25数值,适用于95%以上的图片。
如果我们把“颜色”数值提高的100,会发现方框中的一些细微颜色,全部被抹平了。因此颜色降噪的强度并不是越高越好,一般25-35之间足以。
“颜色细节”滑块,控制了颜色降噪运算的阈值,默认数值50适用于大部分情况。增加“颜色细节”数值,颜色降噪的阈值提高,更多细节会被保留,当然不少噪点也会成为漏网之鱼。
降噪的原理,是在噪点周围采样,进行平均和模糊。“颜色平滑度”滑块,就控制了颜色降噪运算时平均程度,默认的50数值也是大部分情况的最佳预设。比如这张照片,如果我把“颜色平滑度”滑块从默认50左拉到0,你会发现降噪的结果不够平滑均匀,还是红一坨青一块的。
“明亮度”滑块,控制了明亮度降噪的强度。
“明亮度”滑块默认是0。一般要适当的提高数值。
假如右拉滑块到100,我们会发现整个照片噪点是没有了,但是已经模糊的跟水彩画似的。
这张照片,“明亮度”滑块调整到30左右比较合适。
为什么是30呢?因为这是三步降噪法的第一步,我们的目的是给整张照片一个基础的降噪。所以这步的核心,就是要保留照片中最微小的细节。因此在调整“明亮度”滑块的时候,我们可以放大图片到100%甚至200%,观察照片中的一些微小细节,比如暗淡的星星,人物的毛发,远处的纹理等等。这张照片,我观察的是红框处,远处摩天大厦的玻璃窗边缘。如果降噪过度,这些摩天大楼的玻璃细节,就糊成一团了。在强度30左右的时候,这些细节任然还在,同时照片得到了一定的降噪。
下面的“明亮度细节”以及“明亮度对比”滑块,和“颜色细节”、“颜色平滑度”非常的类似,一般我也是保持在默认的50和0这两个数值。第一步,ACR或者Lightroom中对Raw文件的降噪,其核心,是要在降噪的同时,保留住照片中最小的细节。因此这张图片的天空和水面,噪点依然明显,需要在后面进行进一步的局部降噪。
2. Nik Dfine 2局部降噪第二步降噪,我们使用专业免费的插件 - Nik Dfine 2。
Dfine插件会自动分析照片,然后进行降噪。
这张照片我觉得云层中的对比度噪点(明亮度噪点)还是比较明显,所以把“对比度噪点”的强度从100%提高到了130%。
上面说过,这一步的降噪,主要是针对天空、水面等噪点比较明显的区域。而建筑等细节丰富的地方,降噪工作在第一步全局降噪就完成了。因此我们需要使用蒙版(或者Nik Dfine插件中的控制点),把降噪限制在天空和水面区域。
第二步降噪,是局部降噪,主要针对天空、水面、墙壁等大块纯色、噪点会比较明显的区域。
3. 蒙版抑制噪点再生和输出降噪经过ACR的全局降噪,和Dfine2的局部降噪,照片的降噪工作基本完成,之后的主要任务,是不让噪点重新显现出来。在进行细节提取、色调对比、暗部提亮、增加质感、锐化等等后期操作时,会凸显出很多原来不可见的噪点。因此在做这些步骤时,一定要结合蒙版等局部工具,不让他们影响到天空等纯净部分。比如下图,经过细节强化、锐化等后期处理,天空中的噪点又比较明显了。
因此我建立了一个亮度蒙版,把上述操作局限在建筑的亮部细节中。这样建筑的暗部,以及天空水面,就不会受到影响,增加噪点。
如果这些操作,必须施加在天空水面上。那么我们在最后输出照片前,还可以再做一个局部的输出降噪。
配合蒙版的白色部分,输出降噪主要应用在大片纯色区域,使得天空水面的噪点在成片中不明显。同时蒙版的黑色部分,使得输出降噪没有(或者很少)应用在细节多的建筑上。
以上就是“三步降噪法”的全部步骤,从全局到局部,甚至不同局部用不同的降噪强度,适用于需要精细处理的照片。普通的旅游图片,一般直接ACR或者Dfine一步降噪即可。
总结:
1. 噪点分颜色噪点和明亮度噪点,降噪要在后期的一开始进行。
2. 三步降噪法的第一步,是在Camera Raw处理的最后,用细节面板进行初步降噪。一般只提高“明亮度”滑块即可,其他保持默认。这步的核心是要观察照片中的微小细节,保证最小细节不被降噪抹去。
3. 三步降噪法的第二步,是在Photoshop中,使用Nik Dfine2插件降噪,同时配合蒙版或者控制点,把降噪局限在天空、水面、前景等噪点更明显的区域。
4. 三步降噪法的第三步,是在后期锐化、细节提取、对比强化等过程中,使用蒙版对纯净区域进行保护。或者在输出前,再对噪点过多的地方局部降噪。
什么抠图软件比较好用?
在工作中,我们常常会遇到关于抠图的事项,而抠图我们常常自然联想到的就是用软件PS来处理,但是PS需要掌握熟练的操作技能,遇到复杂的图像时,技术不好的人不仅图片处理速度慢,效果也不是很理想。今天就给大家推荐7款免费智能AI在线抠图神器,实现在线一键抠图,提升工作效率。
1、PicUP.AI皮卡智能利用AI算法从复杂背景中扣出对象,使用了模仿人类眼睛和脑子看到边缘和对象方式的技术,识别各种颜色的轮廓,纹理和阴影,井将它们分隔成迷宫状的各个小块。每个小块都可以单独或者分组选择,使得抠图和蒙板异常简单。皮卡智能的抠图算法模型在Alpha Matting Evaluation Website 斩获全球第二,全国第一的优异成绩,这不仅是中国AI团队在人工智能图像领域的一次重要突破,这也中国企业在国际AI领域的一次飞越!全新的算法让半透明物体如婚纱和头发边缘的背景杂色变得更加干净,大幅度提升抠图的质量和效率,是后期设计不可或缺的神器!如果再遇到复杂的多人情况,皮卡智能也能通过AI算法一键处理,如果有边缘没有处理到,你还可以通过在线编辑的方式处理修复。除此之外,皮卡智能还可在线视频抠图,无需绿幕拍摄,像素点击,颜色拾取,画蒙版,移动路径。随时随地拍摄,智能去背景,皮卡智能还提供一些免费的背景风格可替换。目前为止,皮卡智能视频去背景算法已应用到在线教育、视频课程、专家演讲等,K12英语数学语文,在线视频课程,在家就能录制视频,让教育没有门槛、没有边界。电影讲解、游戏讲解、音乐课程,轻松和内容相结合,露脸讲解不遮挡。2、inPixio这是一款不需注册登录的免费在线抠图网站,只要将图片上传或直接贴上图片网址,透过算法计算出轮廓范围,即可一键完美去除背景。仅用于一键抠图,无其他图片处理功能,处理速度稍微有点慢,可能需要等1分钟以上的时间,编辑器右侧点选Remove功能,在背景和要移除的地方涂抹即可去除。还可以直接置换背景。唯一的缺点就是整个网站都是英文的,打开会很缓慢。3、创客贴创客贴算是国内比较知名的在线工具,很多人把它作为设计小帮手,其中图片处理只是它的一部分。目前是可以免费试用的,不过它也有一些缺点,例如不能上传10mb以上的图片、不支持批量抠图。4、凡客快图这也是一个AI智能抠图网站,需要微信扫码登录,并且必须绑定手机号。这一点就劝退很多试用者。用同样的图片测试了一下效果,抠出来的发丝边缘还是会有一些生硬,不过可以在上面进行边缘羽化调节,但是既然试用一键抠图工具,不用调整就最好了。5、Photoki这个网址有语言切换,可以切换成中文。关于图片处理的功能有很多,使用同一张图片进行了测试,这个网站的抠图效果头发边缘也有点生硬,还没有可以编辑调整的操作。另外导出照片需要观看16秒的广告,网站右侧也要广告。不充值会员会有次数限制。6、remove.bg这是国外的一个AI智能抠图网站,不用翻墙也能直接使用,抠图质量很高,速度也很快,用同一张图片测试,可以看出发丝边缘扣得很好,但是旁边的无效背景还有一点没去除。最重要是它无需登录就可以直接一键抠图,对图片大小也没有限制,但是下载的图片质量不佳,免费的智能下载612*408的。高清的大图,需要花钱。7、clipping magic一个基于html5技术的在线抠图工具,通过简单的操作即可把你想要的图片内容从整张图片中提取出来,方便进行下一步的美化工作。不过这个网站抠图是收费的,只能下载小图预览,想要高清原图也需要付费,同一张图片测试了一下效果,发丝边缘抠得比较干净。最后,总结下这几个网站:图片下载高清且抠图质量最好的是:皮卡智能图片编辑功能最强的是:photoki图片处理功能最丰富的是:皮卡智能、创客贴大家可以去体验一下这几个网站,但是看完这篇的小伙伴们,我最推荐的还是皮卡智能。它不仅可以一键抠图,还能一键去水印、图片变活、图片变清晰、图片上色等。皮卡智能可以免费获取图片点数,一张图片仅消耗1个点数。虽然是需要付费,但已经算是其他付费平台中性价比最高的一款。另外皮卡智能还提供各种各样的产品、素材和API,为不同领域 的客户提供服务,包括设计行业、国内电商、跨境 电商、证件照形象照处理APP、表情制作小程序开发等,还包括新兴的POD(Print on demand)照片定制打印按需印刷业务。potoshop里的topaz是什么?
TOPAZ是磨皮滤镜,需要在网上下载,下载好,如果不是安装版,就直接复制到AdobePhotoshopCS2\Plug-Ins\滤镜这个目录下面去,然后重新打开ps,你会在滤镜菜单下面,看到topaz的选项
如何用Photoshop输出高质量的图片之锐化?
PS模糊变清晰: 提示:图片的清晰度在拍摄时就已经决定了,要将模糊的图片变清晰是不可能的。所有的工具和方法,都只是把图像边缘进行一些处理,效果都很有限,只能是稍微改善模糊度。
1. 用工具栏里的“锐化”工具。注意画笔直径和小强度、小硬度。
2. 滤镜法:用滤镜的USM锐化工具:设置:小半径,大数值,最小阀值。
3. 叠加法:复制图层,去色,滤镜-其他-高反差保留-设置数值为0.9左右,确定。设图层混合模式为:叠加,复制图层,可复制几个图层叠加在上面。出现杂斑的地方可用橡皮擦擦掉。
4. 通道法:选择通道,选择一个质量较高的通道,如红色通道作为工作通道。复制红色通道为红色通道副本。滤镜-风格化-照亮边缘。对红通道副本高斯模糊。用色阶对红通道副本进行调整。设置前景色为黑色,用笔刷工具把不需要锐化的部分去掉。做成选区,然后把红副本通道作为选区载入,回到图层面板,复制背景图层,保留选区。执行滤镜-艺术效果-绘画涂抹。再将背景副本复制为背景副本1,将背景副本1移动到背景副本图层之下,将背景副本1的透明度改为30%左右,选择滤色。
5. 用noiseware.8bf滤镜。将下载的这个滤镜复制到Plug-Ins\滤镜里。使用时打开该滤镜,调整锐度等参数即可。
6. 用“TOPAZ”滤镜工具:(如果以前安装过,应先用软件删除后再安装) 安装:安装原版至C:\program\Adobe\photoshop cs2\plug_ins PS\滤镜目录下,将TopazVivacity文件夹里面的全部文件删除。 将tisharpen.8br复制到C:\program…..photoshop cs2\plug_ins\滤镜\TopazVivacity文件夹里。将tipsplib 10 dll文件复制到C:\windows\system32目录下;重启PS。设置:打开 PS,“编辑”-“首选项”-“plug_ins与暂存盘”-勾选“其他增效工具目录”,选C:\program…..photoshop cs2\plug_ins文件夹即可。 使用:打开图片,“滤镜”-“TOPAZ”,在“Main”选项里设置锐利值为1.9左右,在“Advanced”选项里设置线性特色为0.84左右(其值要视效果灵活进行调整)。这样图象边缘进行了锐化。
怎么把虚化的照片变清晰?
一、锐化涂抹修复法局部修复模糊图像,它常常被用于修复人物脸部
1.选择工具箱中的锐化工具。
2.在属性栏中对锐化工具的笔装潢属性进行设置。设置画笔为较软的笔头,并拖动滑杆将强度降低。
提示:使用软画笔进行涂抹,不会出现难看的生硬边缘,低强度反复涂抹有点类似于国画中的渲染技法,可以使被修改部分和周围有着柔和的过渡,看不出修复痕迹。
3.设置笔头为合适大小。在眼睛部位涂抹,可以看到,笔头所过之处,图像会慢慢变得清晰起来,我们慢慢涂,让它的清晰度达到理想即可,千万不要涂过头,那样就会出现难看的杂色和斑点了。
二、轻度模糊 USM整体锐化
使用锐化工具,好处是可以按需要进行锐化,如果要对整副照片进行快速修复,就显得太麻烦了,那么试试“USM锐化”滤镜,它是专为模糊照片准备的一款滤镜,适合对整幅照片进行调整。
使用菜单“滤镜→锐化→USM锐化”弹出锐化对话框,在本例中我们设置较大的数量值,以取得更加清晰的效果,较小的半径值,以防止损失图片质量,最小的阈值,以确定需要锐化的边缘区域。
提示:数量值控制了锐化的程度,数值越高,图像就越清晰,但并不是数值越高越好,过高的数值会使图片杂点增多,影响质量。半径值用于设置受影响的像素范围,即指定边缘旁边多大范围的像素被调整,如果半径值很高,图片会出现大面积的高光与暗部,失去细节。阈值是用来确定锐化的像素必须与周围区域相差多少,才被滤镜当作边缘像素并被锐化,阈值数值较高时,图像比较柔和,数值较低时,图像比较锐利。在调整这几个值时要多观察,取最合适的数值。
三、加强修复,叠加边缘法锐化
上两种方法都是常规的小技巧,如果你想让照片更清晰,效果更好,那就得使用高反差保留滤镜和图层混合模式这两件法宝了。
1.打开模糊的照片,按“Ctrl+J”快捷键,将图层复制一层。再按“Shift+Ctrl+U” 快捷键,将图像去色。我们将利用这个黑白图层将边缘强化。
2.使用菜单中的“滤镜→其他→高反差保留”,弹出高反差保留对话框,设置数值为“0.9”左右。单击“确定”。
3.设置图层混合模式为“叠加”,按“Ctrl+J” 快捷键复制图层,如果图像还有模糊现象,可以多复制几层叠加在上方。
提示:图像各处并不都是均衡的,在修复的时候,有些区域可能会修过头,产生杂斑。我们可以使用橡皮把该处叠加的图像擦掉。
四、超级法宝—— TOPAZ滤镜
如果你对上面三种方法还不满足,那么我给你一个超级法宝——TOPAZ。这是一款非常优秀的清晰化滤镜,它不仅仅可以应用于模糊照片清晰化领域,还可以用于对图片进行艺术加工。它和 Photoshop自带的锐化滤镜的计算方式不同,可以计算出非常漂亮的手绘效果,十分适合毛发类、植物类图像的清晰化和艺术化。
在安装了TOPAZ外挂滤镜之后,我们打开一张图片,使用菜单“滤镜→Topaz Vivacity→Topaz Sharpen”,在Main选项卡中,设置锐利值为“1.9”。
在进入Advanced选项卡,设置线性特色为“0.84”,可以看到,图像中的头发细节立即变得非常清晰,并且进行了艺术化处理,就像用勾线笔一笔一笔画出来一样。利用这个特色,我们可以制作出手绘的效果。