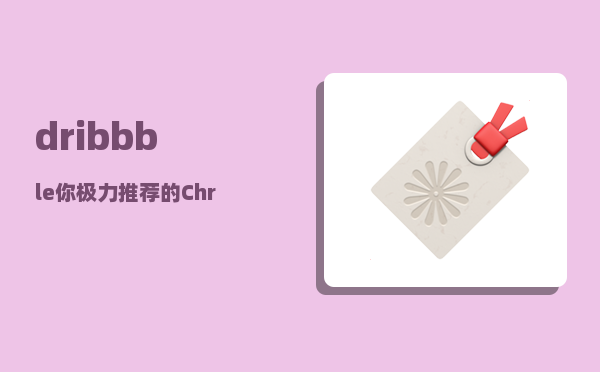矢量图标网站_如何做出高大上的PPT封面
矢量图标网站,如何做出高大上的PPT封面?
天呐!PPT封面,最最最最重要的难道不是标题文案吗?怎么都没人说这个!
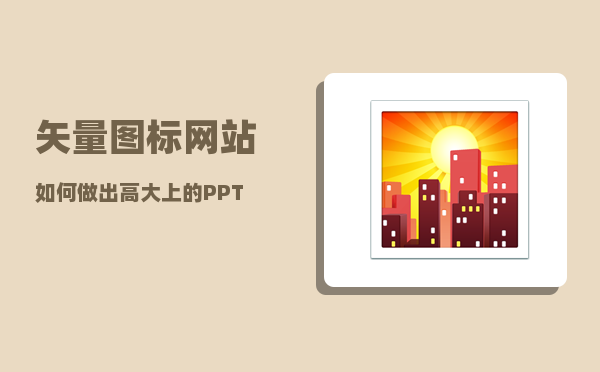
标题文案好不好?甚至关系着观众对你的内容有没有兴趣!
举个例子,你去听演讲,下面两个标题,你对哪个有兴趣?
相信大部分人,都会选择前者对吗?你意识到了吗?PPT标题文案,是整份PPT中非常重要的因素,承载着吸引观众的重任!设计封面,千万不要忘记文案设计!所以,接下来我会展开来跟大家讲,什么是有格调且吸引人的标题,再来谈PPT封面中,视觉元素(比如字效、背景图)等的设计!言归正传,咱们立刻进入正题一、封面标题文案先给大家举几个常见的,封面标题的例子:各位对这种类型的标题,都非常熟悉吧,而且这些标题都有一个共同点,就是站在自身的视角,不顾及观众的感受,导致的结果就是毫无亮点,观众打着瞌睡听完了演讲。而之所以会把 PPT 封面标题文案写成这样,就在于忽视了标题的一个很重要的功能。是什么呢?那就是,PPT 封面标题不仅仅用来信息表达,更多时候,它还起到了吸引他人兴趣的作用。所以PPT封面标题,和PPT封面设计同样值得关注。那么,什么样的标题,才算是吸引人的标题呢?接下来跟大家分享6种方法:1.如何型标题
每一个人都希望能够获取更多不知道的信息,使用如何型标题,能够很好地传递出对观众有价值的利益点,这在一定程度上,就能够吸引观众注意力。什么意思呢?给大家举两个例子:这种标题有利益点、有目标群体,你是不是立刻有了听下去的欲望?2.疑问/打破常规型标题
我们每一个人,都是好奇宝宝,使用疑问式表达,能够很好地勾起观众的好奇心。当然,如果是一些打破常理的内容,就更想让人点开看看!比如之前大红的UC震惊体,就有点这个意思哈~当然,标题党咱们是绝对不提倡的,给大家举两个正常的例子:比如这个,4P理论是一个经典的营销理论,标题却写“真的失效了吗?”,打破常规,会让这个营销行业的人,忍不住看看:再比如这个,我们一直提倡“勤劳致富”,而这个标题,很显然是对这个词的否认,你难道不好奇内容吗?看到这里,相信你也是个爱学习、爱探索的人,如果这些标题技巧对你有用的话,可以双击屏幕,给我点个赞哦~3.数字型标题
这种类型的标题,大家应该都比较熟,利用数字能够具象化利益点,是个吸引人的好办法。有的时候,数字还能简化做事情的步骤,很适合用在一些教程类演讲中,比如这个,你分享的减肥步骤只有4个,别人却有12个,相信很多人都会选择相对简单的方式来达到目的:4.未知揭秘型标题
这一点不用我多解释了吧。凡是标题中带有奥秘,秘密,揭底等之类的词语,基本上都属于这一类。而且很多人都会中这个套路,就像“十大未解之谜”之类的内容,真真假假,火了好多年。放到标题上,比如说,我们经常会想要知道大神是怎么操作的:一些很奇怪的操作:5.直指利益型标题
有时候,简单粗暴地表达出自己的演示能够为观众带来什么利益,也未尝不可。这种方法呢,就比较适用在互联网微课分享等之类的场合,因为很多人没时间听你瞎逼逼,倒不如直接表达。比如说,很多教育机构喜欢这样写:6.故事型标题。
这是比较装 X 的一种写法,比较适合成功人士使用。一般的写法是,从A到B。什么意思呢?给各位举两个例子,很多喜欢炫富的人这样在网上做分享:另外,我之前还分享过,PPT尾页的文案写作方法,大家感兴趣也可以看一下:PPT 最后一页写什么结束语既得体又能瞬间提升格调?我的6种常用的PPT标题文案技巧,已经分享完了。如何型标题疑问/打破常规型标题数字型标题未知揭秘型标题直指利益型标题标题故事型标题当然,还有很多很多的标题类型,大家可以还可以自己收集总结,设计出更吸引人的PPT封面文案!说完了,如何写一个好的标题文案,下面我们再来具体说一说,PPT封面该如何设计。二、PPT封面视觉要素的设计首先,我们先来理一下,一张PPT封面,主要有什么?一般是PPT字效,图形或者背景图片,再加上标题的位置:那么,我们就针对这三个要素来展开讲讲,他们分别的设计技巧。1.字体与字效
PPT封面的字体,一般是根据设计风格来确定,比如商务风一般选择黑体,中国风可能选择书法字等等,我之前的文章中,也给大家推荐过一些字体,大家感兴趣可以搜索一下关键词。另外,之前推荐的字体,我也给大家打包了,获取方式就在下方:我们今天,还是重点来说说字效的问题。除了字体,字效的设计,也能营造一些特殊的氛围和风格,比如这张就是很明显的抖音风,很适合用于一些年轻人参与的活动:接下来,我就从三个方面来和大家分享一下,PPT中那些高级的字效设计技巧。(1)字效
估计很多人会觉得,PT封面干巴巴摆上一排普通的字,有点单调,而且看起来也不够高大上。A.渐变效果这个时候,相对简单的一种办法,就是为字体添加渐变效果,做出这样的字效:只需要为渐变光圈设置不同的颜色,就可以做到了:而且通过调整光圈颜色,还可以模拟金属质感。还可以调整光圈的角度,设置出文字的渐隐效果,然后改变文字之间的间距,还可以做出这种效果:B.纹理填充大家可能经常看到这种,具有金属光泽,甚至还带有纹理的字,这也不是前面提到的渐变能做到的。那么,究竟该怎么调出这种又有纹理,又有光泽感的文字呢?举个例子,我们准备一张具有金属纹理的图片,并在页面上打上几个字:然后,利用PPT的相交功能:这样,就可以把金属纹理,贴在准备好的文字上了:不过呢,这个时候的文字上的金属感还不够强,缺乏光泽:这个时候,我们需要用到PPT中的一个小功能——发光散射:我们来看一下添加了这个效果之后的文字:如果,你觉得这个光泽稍微有点亮,还可以调整相关参数:学会了之后,你就可以轻松做出这样的文字效果:你还可以考虑用银色纹理,做出科技感的封面:执行布尔运算后的效果,是这样的:甚至,你还可以给文字填充图片:如果你不知道去哪里找到这种纹理素材,我打包了我常用的纹理图片,领取方式就在下方:C.立体字效立体效果,相信也是大家经常看到的一种字效,从而让文字内容更加突出,尤其是一些电商活动,比如今年618,各个企业的战报,很多都使用了立体字效:其实,这种立体字效,用在PPT封面标题上,效果也很不错。而且,操作起来也比较简单,只需要调整PPT中三维效果和三维旋转的参数即可:这种立体字,放在PPT封面页,看起来很是高大上:以上就是PPT封面字效的设置方法了,大家赶紧来试试吧~(2)背景
背景图片也是PPT封面非常重要的一部分,好的背景既能烘托主题,又能提升页面的层次感和设计感。可能,有很多人还不知道,哪里可以找到免费可商用的PPT背景图,我之前写的回答和大家分享过几个,我常用的网站,大家感兴趣可以看一下:有哪些无版权、免费、高清图片素材网站?解决了图片来源的问题,我们还是重点来说说,该怎么把图片用在PPT里。刚好,我最近发现了一个PPT设计网站,波音、金士顿、希尔顿等等知名企业,都是他们的客户,他们对封面图片的运用就很值得借鉴:我们就借着这个网站的案例,跟大家分享一下,在PPT里,背景图该怎么处理,主要分为三种方法:A.添加蒙版使用蒙版是这些PPT作品中,比较常用的一种处理技巧,比如给美国一家航空公司设计的这个PPT封面,使用蒙版,遮盖住了文字部分的背景,突出内容:同理,这个页面也是如此:B.使用色块色块作为一个PPT中,非常万能的装饰元素,在承载标题上,效果也很不错,比如希尔顿这套PPT的封面,企业的名称就使用了色块衬托:这个页面则使用了半透明色块,并将色块置于页面中心:C.利用图片留白之前就多次跟大家分享过,用图片留白处来排版文字的思路:这种方式,可以让页面和文字更好地融合:这几个背景图处理技巧,你都学会了吗?当然,你要是嫌这种也不够高大上,还可以让你的背景动起来!D.动态背景制作PPT的动态背景,你既可以简单的插入一个视频,也可以让静态图片动起来!如果是插入视频的话,操作起来就比较简单:你只需要找到能下载优质视频的免费网站即可,这个我之前也跟大家分享过,大家感兴趣可以看看有哪些无版权、免费、高清图片素材网站?我们重点来讲一下,怎么让静态的图片,在PPT里动起来,比如从这样的PPT封面:变成这样的:其实,PPT里有三个动画,都可以让静态的背景图动起来!咱们挨个讲一下:第一个就是『放大』动画:我们举个例子,来说一下具体的操作步骤:首先,我们要选中背景图片,并为图片添加『放大/缩小』动画:在效果选项中,将放大尺寸调整到10o%以上,这里,我调整的是130%,同时,将平滑结束调整为4秒,以便让页面变化得更为缓和:最后,来看一下页面动起来的效果,是不是超酷!很多全图型PPT封面,都适用于这个技巧:第二种动画效果,就是缩小:这个动画在PPT里,跟前面的放大动画,同属于一个动画,只是需要将尺寸调整到100%一下,但是,有一点需要注意,就是如果你的背景图刚好和页面尺寸一样大,缩小之后就会出现页面空白:解决起来也很简单,就是把图片拉大至超过画布的范围即可:我们来看一下最终的调整结果,还是很酷的!第三个能做到这种效果的,就是PPT中的路径动画:比如像这样的长图,很难完整的呈现在PPT页面但是,我们可以通过添加路径动画,呈现出这样的效果:还能带给人一种电影般的宏大场面。操作起来,也是比较简单的,只需要选中图片并添加一个向上或者向右的路径动画,就可以了。你可以用这个动画,做出各种惊艳的效果:这些,就是制作动态PPT背景的方法了,来,试试看!好了,说完了PPT背景的相关操作,我们最后再来聊一下PPT封面标题的位置。另外,我还打包了120张背景图片,大家可以通过以下方式获取~3.标题位置
一般来说,我们常见的标题位置,一般有三种,分别是居中型、居左型和居右型:但是,由于我们的注意力更容易被中间的内容所吸引,而且看文字的习惯是从左到右,所以,一般推荐,居左型或者居中型排版:比如我们看到的很多大厂发布的PPT封面,也是居左和居中较多:以上,就是关于PPT封面设计的分享了,希望能对大家有所启发!另外呢,这些PPT封面技巧,都不是定死的公式,大家可以根据自己的设计幻灯片的实际需求,适当地借鉴与改变!另外,文章中分享的资源,大家也可以根据需要领取哦~如果,我这篇回答里的内容对你有用的话,别忘了给我点个赞哦~也可以关注我的头条号@旁门左道PPT ,我会努力做出更好的内容!做ppt需要哪些辅助软件?
那些让你相见恨晚的PPT神器!工欲善其事,必先利其器。
做好一件事情选对合适的工具会让你事半功倍。
今天郑少把平时做PPT使用到的辅助工具分享给大家。
这些工具或许不常用,但是一旦用到会让你屡试不爽。
【本文特长,坚持看到底,有惊喜】
关注微信公众号:郑少PPT,回复“软件”,即可获取下载链接。
一、外部使用的工具
1、智图
智图是一个专门压缩图片的工具,有网页版和软件版两种版本。
先来看一下网页版。
01)网页版
网页版智图做PPT的时候有没有这样的经历,图片选择高质量会导致文件很大。
要是图片使用的像素太低又会导致画面很模糊。
此时就可以选择高质量的图片然后使用智图。
这个工具用着特别爽,它能将图片的大小进行压缩而且图片的质量几乎是不变的。
02)软件版
如果没有网络,可以提前下载软件版的智图。
软件版智图这个软件版还可以批量压缩。
选择图片之后将需要压缩的图片全部拖拽进去。
等待转换完成之后即可压缩。
2、图片无损放大
上面讲的是图片无损压缩大小工具,再介绍一个图片无损放大工具(PhotoZoom Pro)。
图片无损放大(PhotoZoom Pro)这个也很厉害,当你看到一张非常符合主题的图片。
但是太小了,怎么办呢,就用PhotoZoom Pro即可搞定。
举个例子:
下面这个图片尺寸是200X200像素,太小了。
200X200像素郑少将其放大到1000X1000像素看看效果如何。
1000X1000像素效果不错吧,依然很清晰。
如果你要是图片多的话还可以进行批量处理。
3、去除水印
去除水印(Inpaint)对于去除水印谁最强,PS郑少都不服,就服Inpaint。
如果不信的话,郑少带你看一下。
去除水印之前这是去除水印之前的效果。
再来看一下去除之后的效果。
去除水印之后怎么样毫无痕迹,比PS处理的还干净。
怎么用呢,两步既可搞定,看一下。
第一步:使用红点直接将带有lOGO的地方进行涂抹。
涂抹LOGO第二步:涂抹完之后,点击菜单栏的【处理图像】。
处理图像然后LOGO就被去除了,最后直接保存即可。
保存图片4、拼图软件
拼图工具有两种,一种是图片与图片之间拼,另一种是将图片拼在图形中。
1)图片与图片之间拼
这个大家应该见过,叫CollageIt。
先看一下用这个软件做的效果。
图片拼图效果怎么是不是效果很霸气,感觉还不错。
再来看一下这个软件到底长什么样。
安装之后打开你会看到很多拼贴模板。
安装之后打开然后选择喜欢或者好看的模板样式,直接点击。
选择模板样式这时就可以将图片直接拖拽进入模板样式之中。
同时快速生成拼图,如果要是感觉不好还可以调整。
加入图片最后选择右下角输出即可完成一张大的拼图。
2)图形拼图
这个也很有用,主要就是将图片拼入相应的图形之中。
它叫Shape Collage,看一下。
插入图片打开之后将图片拖拽进入,然后选择不同的形状。
即可快速生成拼图。
同时还可以设置文字,也可以拼出拼图的样式。
设置文字拼图5、晶格工具
关于晶格工具(TriangulateImage)最常见的就是底面多边形的背景使用。
先看一下长啥样。
TriangulateImage这怎么都是英文,都啥意思,有点懵。
不用担心,郑少早为你考虑好了。
翻译只需要把图片打开,然后点击选择设置和顶点编辑即可。
看一下图片被转成晶格之后的效果。
图片转化晶格前后如果你要是功力深厚,还可以做出下面这样的效果。
花式晶格设计如果你要是只想设计这种背景,郑少再给你推荐一个网站。
它叫【三角化发电机】,专门做底面多边形的背景。
http://qrohlf.com/trianglify-generator/设置好之后即可下载SVG和PNG两种格式。
6、像素建模
这个跟大分享一下,感兴趣的可以玩玩,它叫【MagicaVoxel】。
之前P圈的网黄阿文就用它做了一份模板。
素材来源于网络看一下这个软件长啥样。
MagicaVoxel我去又是英文的,别急郑少为你准备好了翻译。
其实也很简单,没事研究一下。
翻译7、录制工具
这里分享两个不错的,一是录制Gif的工具,一个是录屏的工具。
1)录制Gif工具
GifCam如果你看到一个好的Gif动画结果没法下载。
那么使用GifCam即可将其录制下来。
2)录屏LICEcap
这个可是郑少一直在用的,很方便。
之前郑少录制的那期GIF视频就是用的这个。
看一下。
LICEcap8、矢量转化
做PPT的时候有没有这样的经历,找了半天找到了一个很好的图标。
结果是PNG或者JPG格式的,根本无法修改颜色。
这时就可使用矢量转化软件【vmde】来完成。
拖拽图标首先将位图图标拖拽到【vmde】里,然后点击右上角【全自动】。
转化完成这是会加载一会,然后图片就被转换矢量图了。
然后保存并用Ai打开,最后在拖拽到Powerpoint中进行解组。
处理转化图标怎么样上一秒还是图片下一秒就是矢量图标了。
如果你还不信,郑少给你演示一下修改的效果。
修改转换图标之后的大小和颜色9、斧子演示
斧子演示斧子演示,其实就是一款简单有趣的演示文稿制作软件。
郑少给大家录制了一段,一看就能明白。
斧子演示录制看到了吧,它跟Powerpoint最大的不同就在于对于动画的设置。
更多好玩的等你自己实践,网站直接搜索【斧子演示】即可下载。
10、思维导图
XMind7对于做PPT来说,思维导图可是PPTer必需品。
思维导图的用处不仅仅只适用于做PPT。
郑少每次写文章也是使用思维导图画框架。
郑少文章思维导出框架到这里关于外部工具的使用就介绍到这里,下面看一下内部的。
二、内部使用的工具
1、美化大师
PPT美化大师这个PPT美化大师有一些图表还是不错的。
看一下它具体长啥样。
美化大师安装之后2、Nordri tools
Nordri toolsNordri tools这个插件也很不错,现在已被更名为iSlide,里面还有配色方案。
看一下它又长啥样。
Nordri tools安装之后郑少还特别喜欢里面的一个快速访问工具。
设置快速访问工具之后,按Alt+数字就可随时调出使用,十分方便。
Nordri tools快速访问工具设置3、OneKey
OneKeyOneKey插件也比较实用。
还能将图片与图片之间进行混合,这可是在PS里才有的功能。
看一下安装之后的样子。
OneKey安装之后这些软件谁用谁知道。
好了到这里就要结束了。
写作分享真不易,对您有用,就关注、点赞一下吧!
PS:
最后想要软件的。
关注微信公众号:郑少PPT,回复“软件”,即可获取下载链接。
如果你有好的神器在评论区,留言讨论。
郑少再总结分享给大家。
平面设计素材有哪些较好的网站?
关于一些职场要用到的设计网站,看这30个网站就够了!
特别是做PPT的童鞋,你的PPT速度直接关乎领导的生命条进度!
一、PNG素材类网站大全FreePikhttp://www.freepik.com
素材:矢量图、高清图片、PSD 等是目前收集最多免费矢量图资源的网站之一,而且站上有非常好用的图库分类、搜索引擎,可以帮我们快速找到需要的矢量图素材。你需要的
在素材页面,会显示预览图片、观看次数、下载次数等信息,点击关键词可以进行筛选。
有些素材是需要付费的,下载时需要看仔细,左上角带“ S ”的为免费可下载
你也可以直接关键词搜索,比如 Infographic
素材右上角带有“ S ”的为免费素材,你可以直接点击下载
2. Vecteezy
http://www.vecteezy.com
一个有大量免费矢量图的索引站点,收集了相当多的图片素材,并且天天有更新,在这还能看到其他设计师共享的一些矢量图形,你可以随时随地的去下载免费的素材。
带绿色“ Premium ”为收费素材,下载时需要注意选择不带收费标志的免费素材
点击素材进入下载页面可以一键下载
3. 1001freedownloads
http://www.1001freedownloads.com
这个网站算得上是一个图形资源的集合处,其中图形素材可分为矢量素材、图片、图标、壁纸、笔刷、图案、纹理、插画等不同类型。这有成千上万的项目可供查看,不过由于这个网站是资源汇集处,一些素材就在网站内部可以找得到,另一些素材可能要在相关链接上才能找到。对于寻找矢量素材的设计师来说,这绝对是一个好去处。
搜索图表关键字
点击素材进入下载页面
4. silhouetteAC 免费矢量剪影zh-tw.silhouette-ac.com
这是一个「剪影」矢量图库网站,拥有超过 52000 的剪影素材,全部都能直接免费下载,也一样授权商业使用,并且不用注明来源。
剪影质量较高,非常清爽美观
下载时可以选择文件格式:jpg、svg、png、eps,基本可以满足你的设计需求。
5. illustAC 免费矢量剪贴画zh-cn.ac-illust.com
silhouetteAC 的姐妹站,拥有超过 700000 张免费可商用的矢量剪贴画可以自由选择下载使用。
二、配色网站pigmentPigment by ShapeFactory | Simple Color Palette Generator
这是一个给图片加艺术色彩的网站,只需上传图片,就可以生成各种色调的图片。 同时还提供SVG、CSS样式等下载
2. meshe gradients
https://www.ls.graphics/meshgradients
提供上千套免费渐变配色灵感,你可以根据自己的需求挑选合适的配色方案。
3. gradient hunt
Gradient Hunt - Beautiful Color Gradients
Gradient Hunt 是一个免费开放的色彩灵感平台,有数千种时髦的手工制作的颜色渐变。
4. khroma
The AI color tool for designers
Khroma是设计师的AI颜色工具,用AI技术去辅助设计师去配色。
三、icon图标类素材simple iconsSimple Icons
Simple Icons -- 全部128个Icon都提供了11个尺寸、黑色和白色、从16px到4096px,收集众多网站的Logo,并提供高质量、不同尺寸的png格式图片给广大网友,所有Icon版权归其所属公司。
2. illustrio .com
illustrio: 100% free, 100% customizable icon library
UI设计师注意了illustrio是一款免费的图标图库,收录完整的免费图标集,值得一提的是 illustrio 允许使用者直接在线调整前景/背景颜色、变换风格样式,提供SVG和PNG下载,让图标更符合你的需求。如果平时APP设计时, illustrio 会是一个非常适合你的网站,而且不用担心版权问题,因为也是免费可商用的!
3. streamlineicons .com
Streamline 3.0
此网站超过3000+的高质量扁平化插画、图标素材,覆盖58个主题分类,值得推荐的也同样是免费可商用。
4. icons8 .com
https://icons8.com/
拥有 60,500个Free Icons,提供各个平台的基础图标与分类图标,其特色是大小和颜色随意自定义。
四、手绘插画网站art stationhttps://www.artstation.com/
Art Station这个网站就是简介明了不叨叨,首页打开就是铺天盖地的插画作品,你就放心挑吧。
2. folio art
https://folioart.co.uk/
拥有来自世界各地的高质量、多种形式的当代插画家和艺术家的作品,从插画延伸到动画、CGI、故事版等。Folio就像一个资源库,让有商业需求的客户通过这个平台,和世界顶尖的插画师进行合作
3. theispot.com
https://www.theispot.com
播放插画师们的最新动态,每日推荐不同插画师作品,
顶部更新业内新的比赛及获奖情况
4. It since that
https://www.itsnicethat.com/
拥有来自世界各地作品的创意艺术,每天更新来自世界各地的创意,可以深度挖掘各种有趣的创意项目
五、字体网站1. 猫啃网
提供非常全面的免费、可商用字体下载,而且有一个免费字体列表,每款字体都有详细的介绍,并给出了下载方式。
而且它不止有免费中、英文字体,还提供打包下载,以及一些字体相关的文章、教程,可以说是非常的赞了。
2 - 100font
这是一个专门收集整理“免费商用字体”的网站,网站非常整洁干净。
虽然更新速度没有上面的快,但是每款字体都明明白白的列在那,浏览到下载的过程非常顺畅,嗐,就是喜欢这种痛快的雷锋。
3 - 字制区
一个字体设计师交流分享平台,同样提供免费字体下载,还有一些图文教程。
和上面两个网站不同的是,这里还能看到很多字效设计,从里面随便偷师一点,放到 PPT 中做个首页,马上就是三个字:高大上!
4 - 求字体
这也是一个我经常推荐给别人的网站,不仅仅可以下载各种字体,还可以在线识别自己不认识的字体。
只需要把文字截图,上传到网站上识别匹配一下,就能快速找到相同及相似的字体,有些字体甚至可以识别后直接下载。
5 - 书法迷
你别看这个网站长得丑,常做 PPT 的话就会发现,它简直是个隐藏的神器。
免费可商用的书法字体,毕竟是少数,而且用来用去就那几种,如果想要更多书法字体参考,就来这个网站吧。
手机端ui设计的常见软件有哪些?
你好,很高兴能回到你的问题,希望我的回答能帮助到你!
介绍三款UI设计培训师们必备软件。
1、Photoshop。不用多说,任何一名设计师都必须掌握的一款软件,其主要功能涉及图像、图形、文字等各个方面,无论是处理加工图片,还是凭空创作作品,PS强大的功能都能一一事件,掌握PS是成为一名设计人员的前提。
2、Illustrator。一款功能强大的矢量图绘制图片,全球有97%的设计师使用AI进行艺术作品创作,无论是在小型设计还是大型项目中,AI都能淋漓尽致地发挥作用,同为Adobe公司产品,AI与PS之间具有良好的兼容性,配合使用常能发挥1+1>2的作用。
3、CoreDraw。CoreDraw是加拿大公司Corel开发的一款软件,CoreDraw为设计师提供了高效矢量动画、页面设计、网站制作、位图编纂和网页动画等功能。利用CoreDraw您可以创作出很多精美的平面、动画效果,话费时间在同类软件中是最少的,帮你节省大量时间。
最后希望你能成为强大的UI设计大师。
PSAIID是什么?
AI侧重于矢量图的绘制,PS侧重位图的绘制,ID侧重于书籍的排版。
AI可以用来排版,画矢量插画,做平面设计,LOGO绘制,抠图等,PS可以用来排版,画插画,做平面设计,修图,抠图等,ID也可以用来排版,画画,做平面设计等,只是要实现同样的事情选择最适合的软件而已。
AI的东西可以放到PS里面用,PS的东西也可以放到AI里面用,ID也一样。他们本身就相辅相成。